HOPR > Left Navigation Bar > Management > Tasks
Follow the above-mentioned workflow to land on the My Tasks screen.
Choose the tasks you want to view (My Tasks or All Tasks) using the tabs atop the screen.
To create a task, click the +Create Tasks button at the top-right corner of the screen.
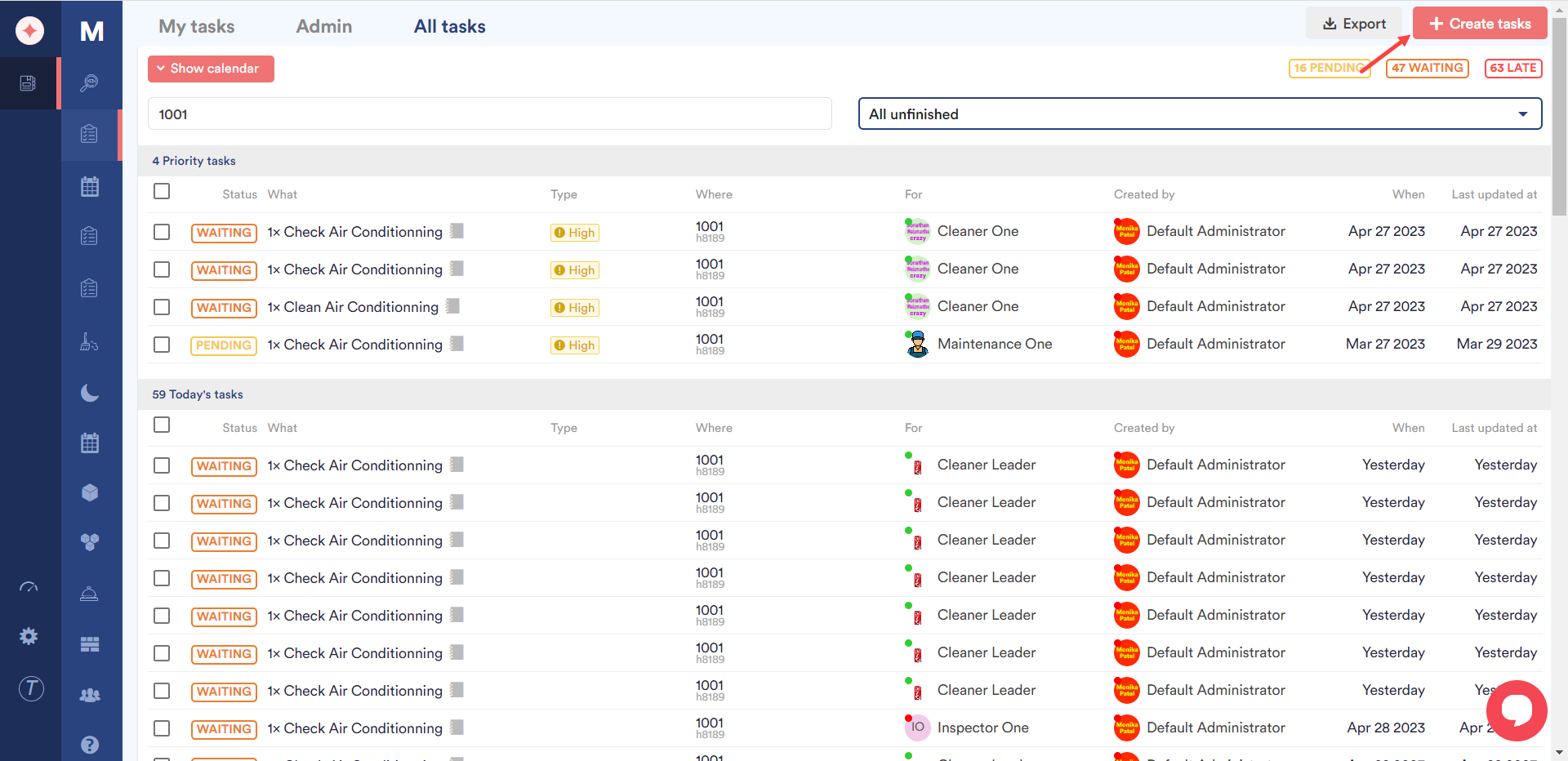
As a result, the Generate new tasks for hotel window is displayed.
Here, choose the hotel for which you want to create the task using the dropdown next to the window heading.
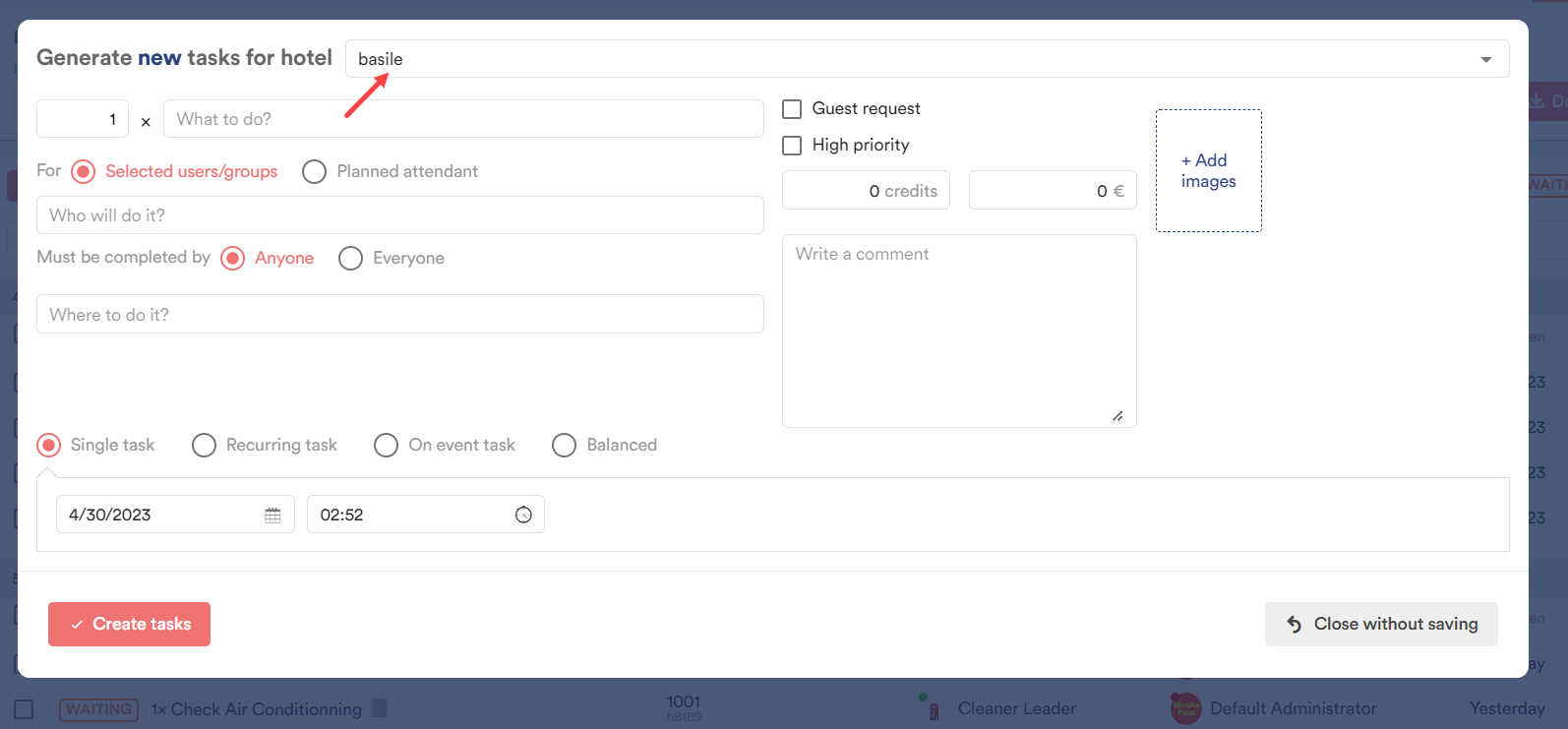
Choose the task you want to create using the What to do? field. Moreover, you can define the count of tasks to be created using the count field before the What to do? field.
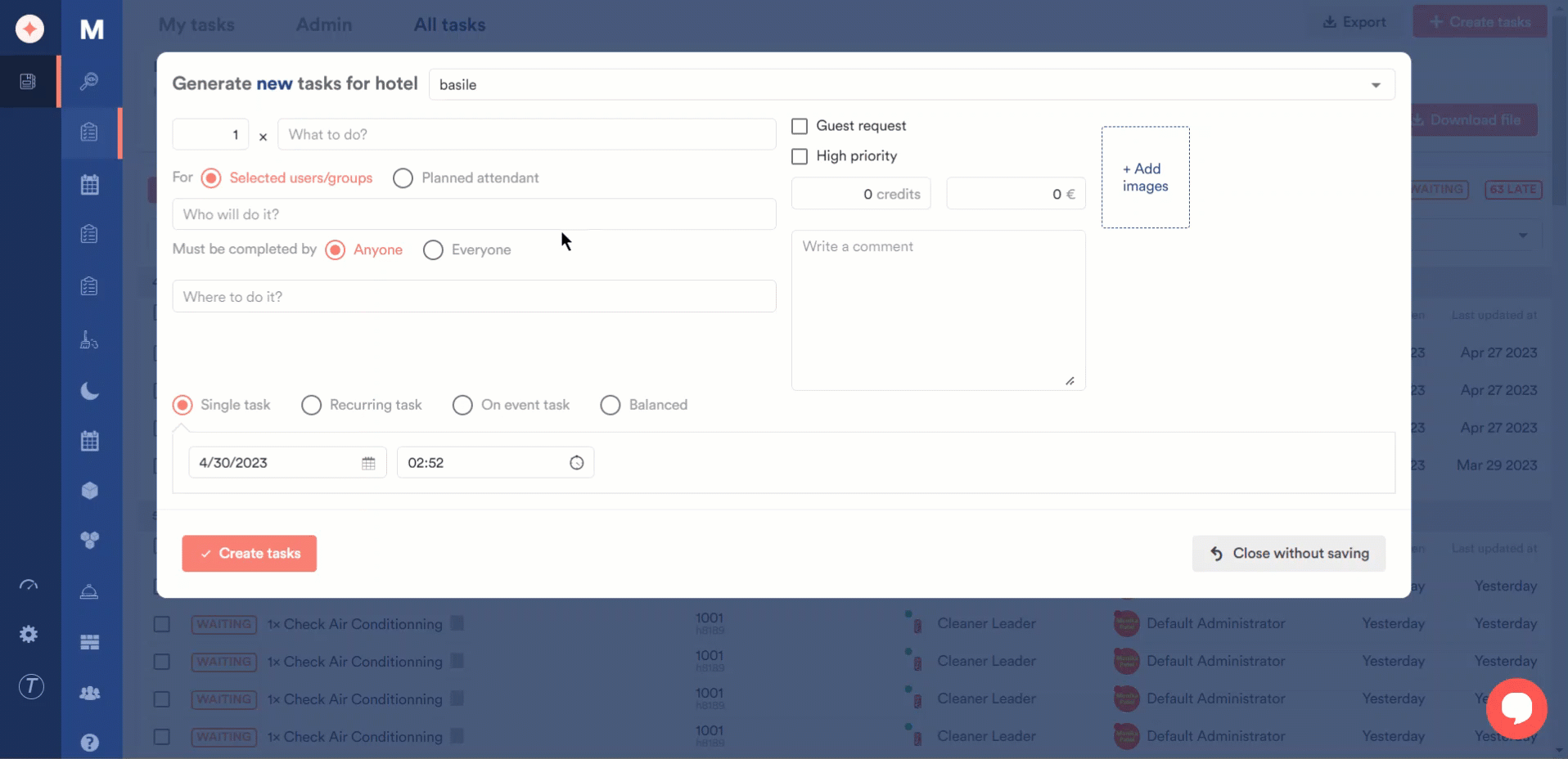
By default, the task is created for user group(s). However, if you want to create it for a planned attendant, click the Planned Attendant radio button.
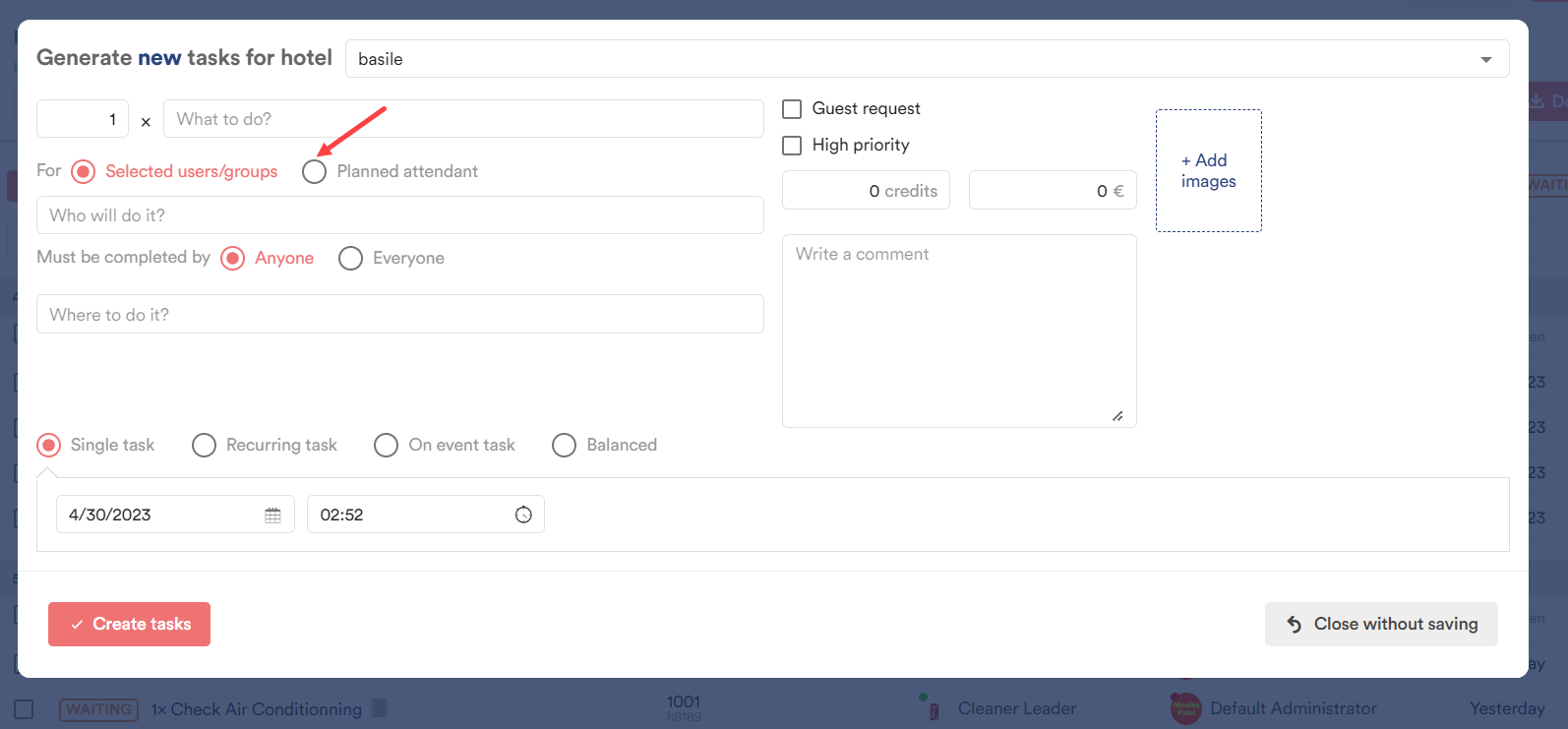
The Who will do it? dropdown lets you choose a user group in case you have chosen Selected user groups radio button or a room number in case you have chosen Planned attendant.
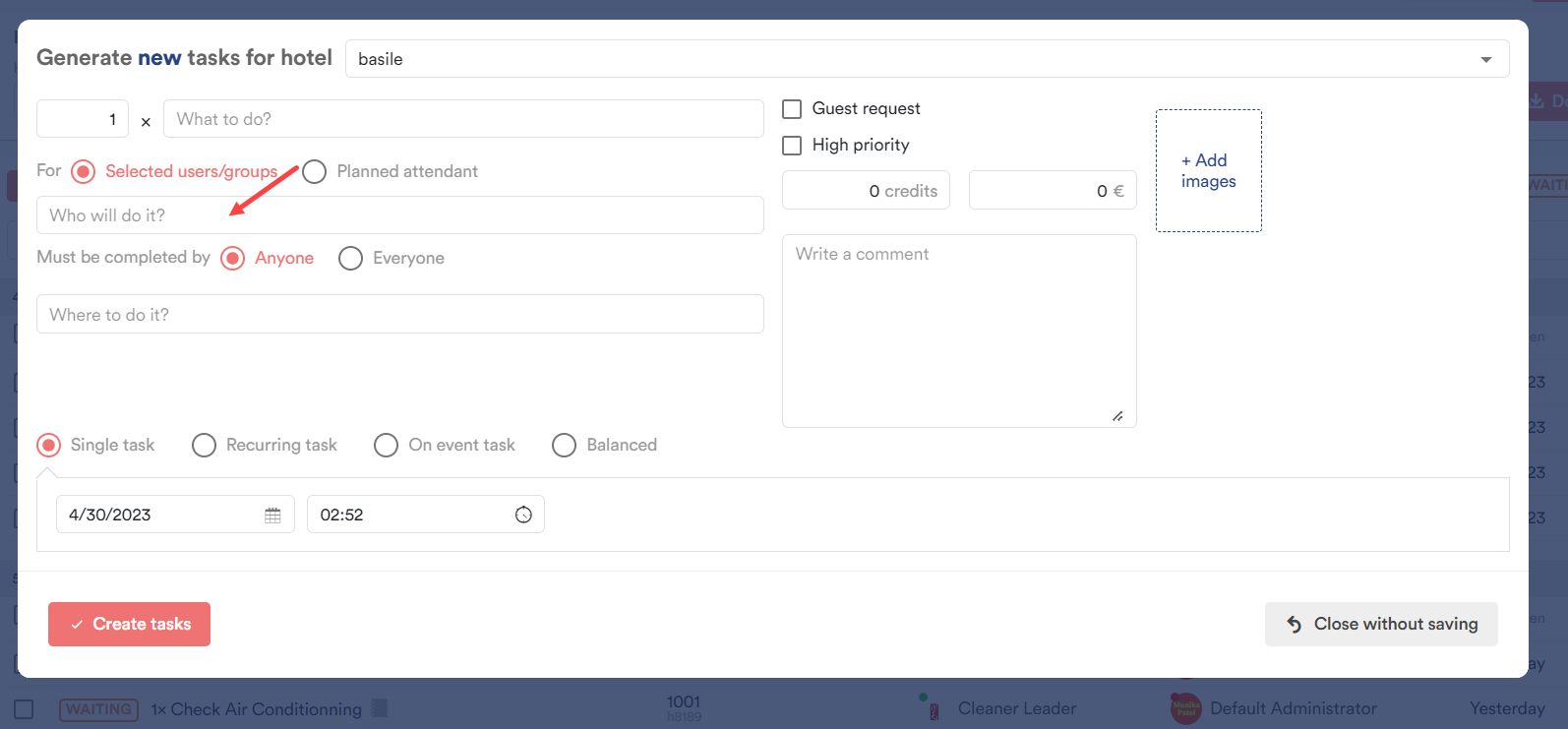
If you have selected user groups, choose whether the task is to be completed by anyone or everyone falling in the selected user group using the radio buttons next to Must be completed by heading.
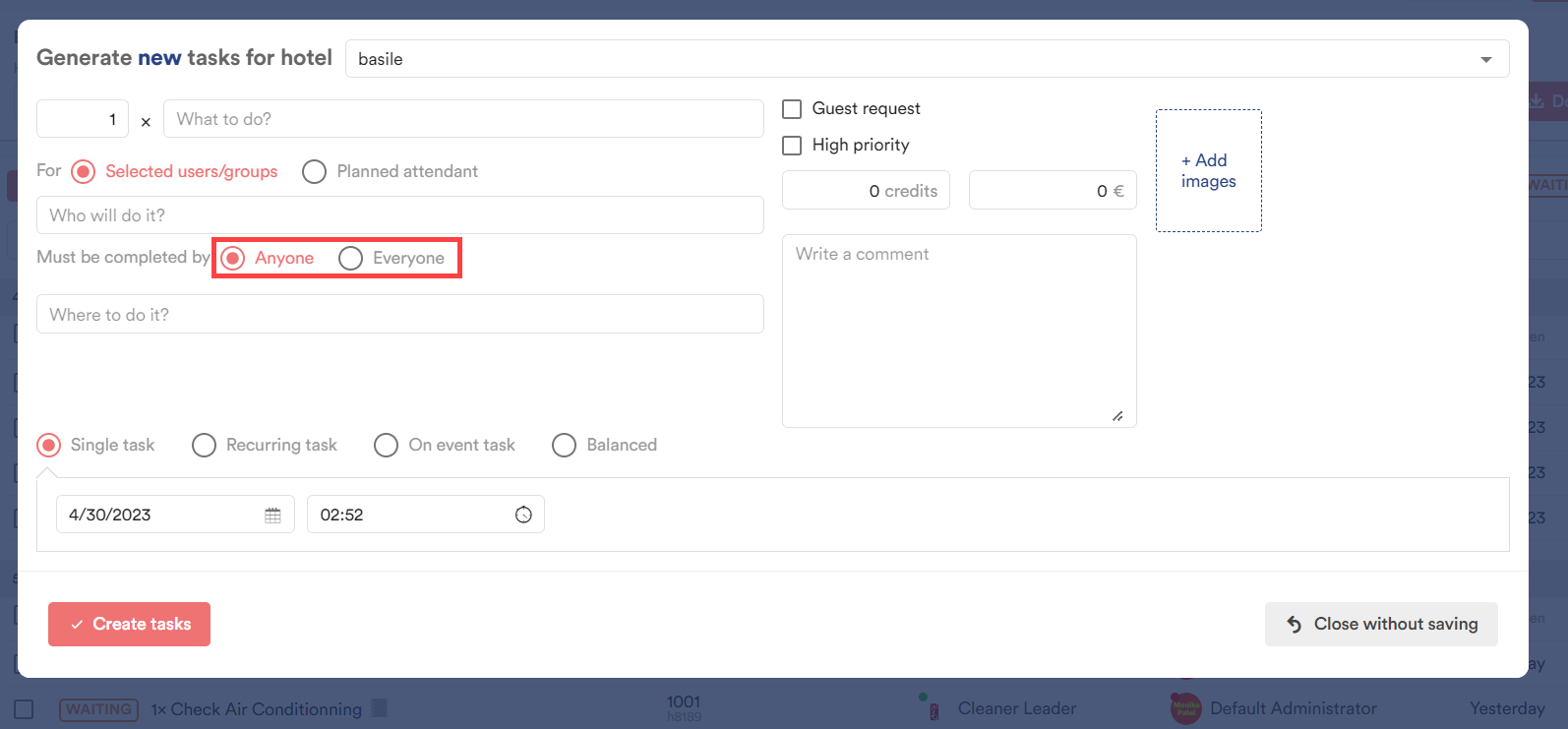
Choose the room where you want this task to be performed using the Where to do it? dropdown.
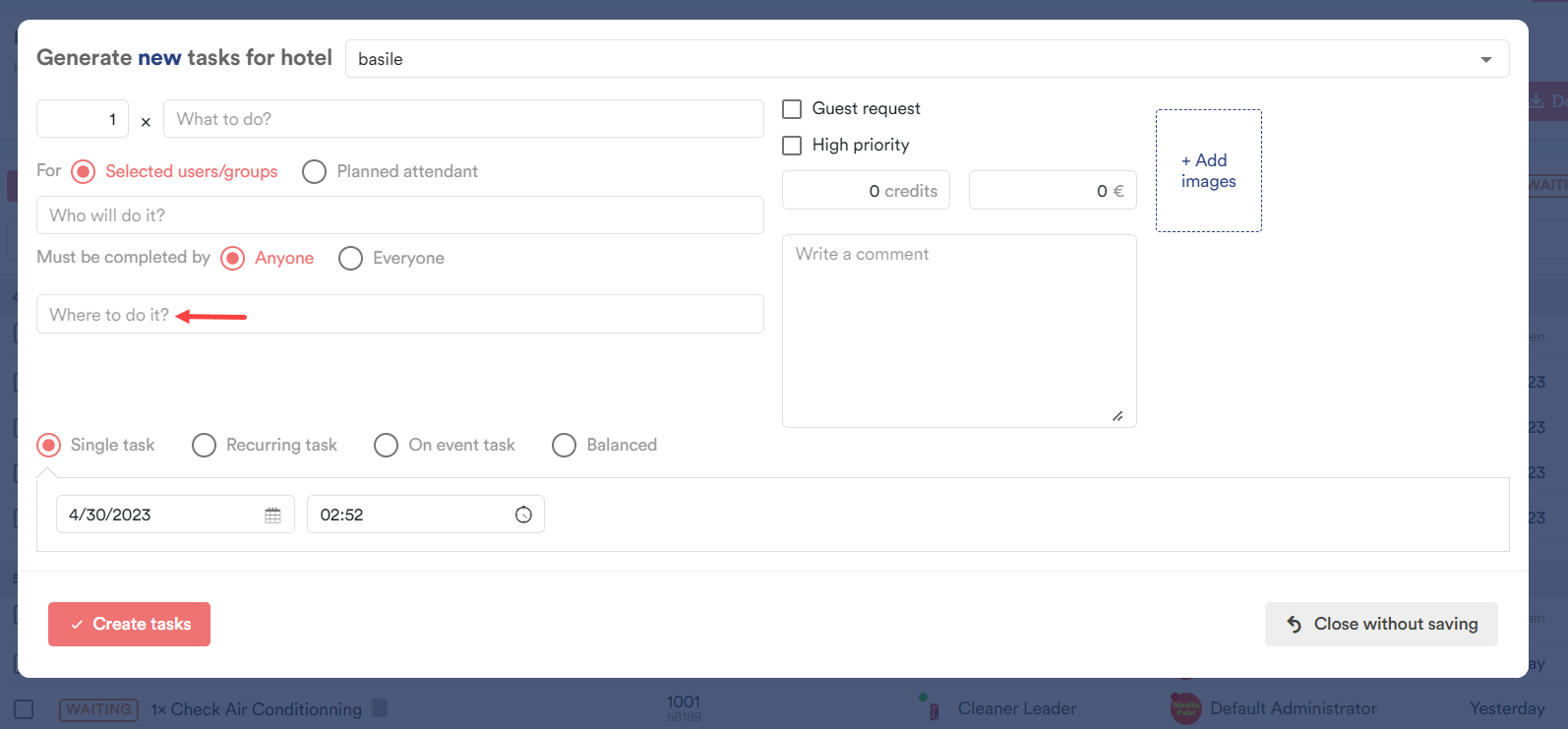
In case this task is a guest request, mark the Guest Request checkbox.
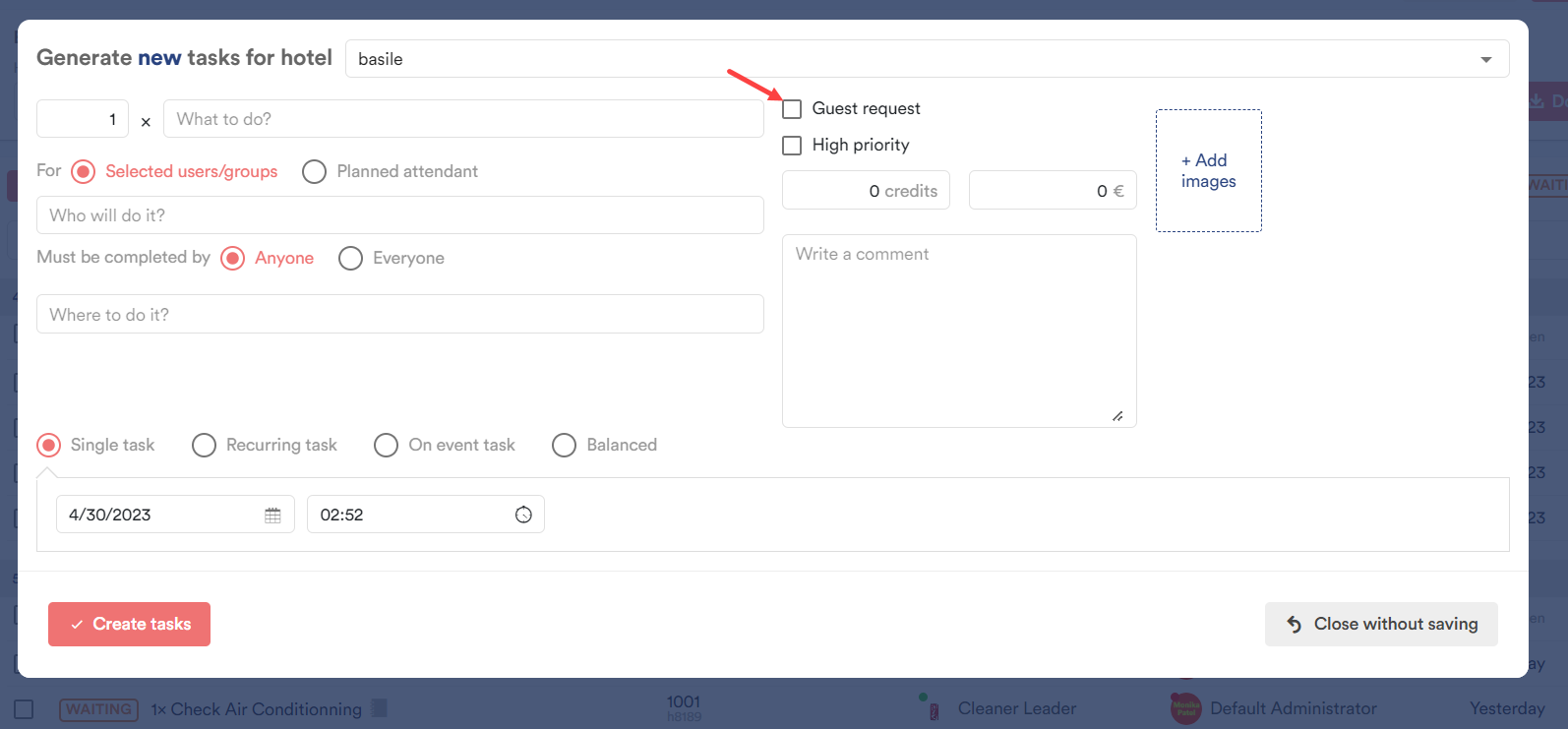
If this task is a high priority one, mark the High Priority checkbox.
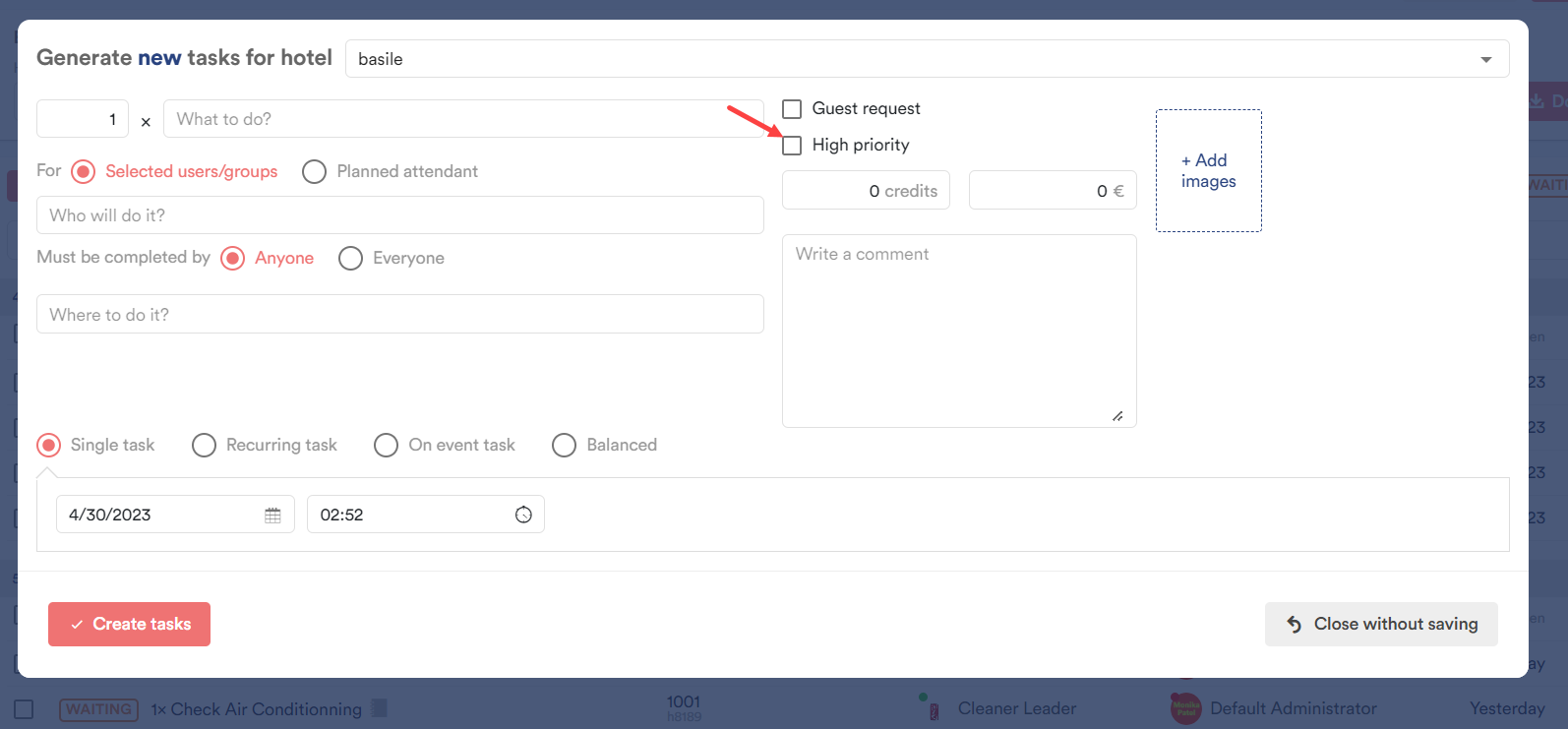
Enter any additional instructions in the Write a Comment textbox.
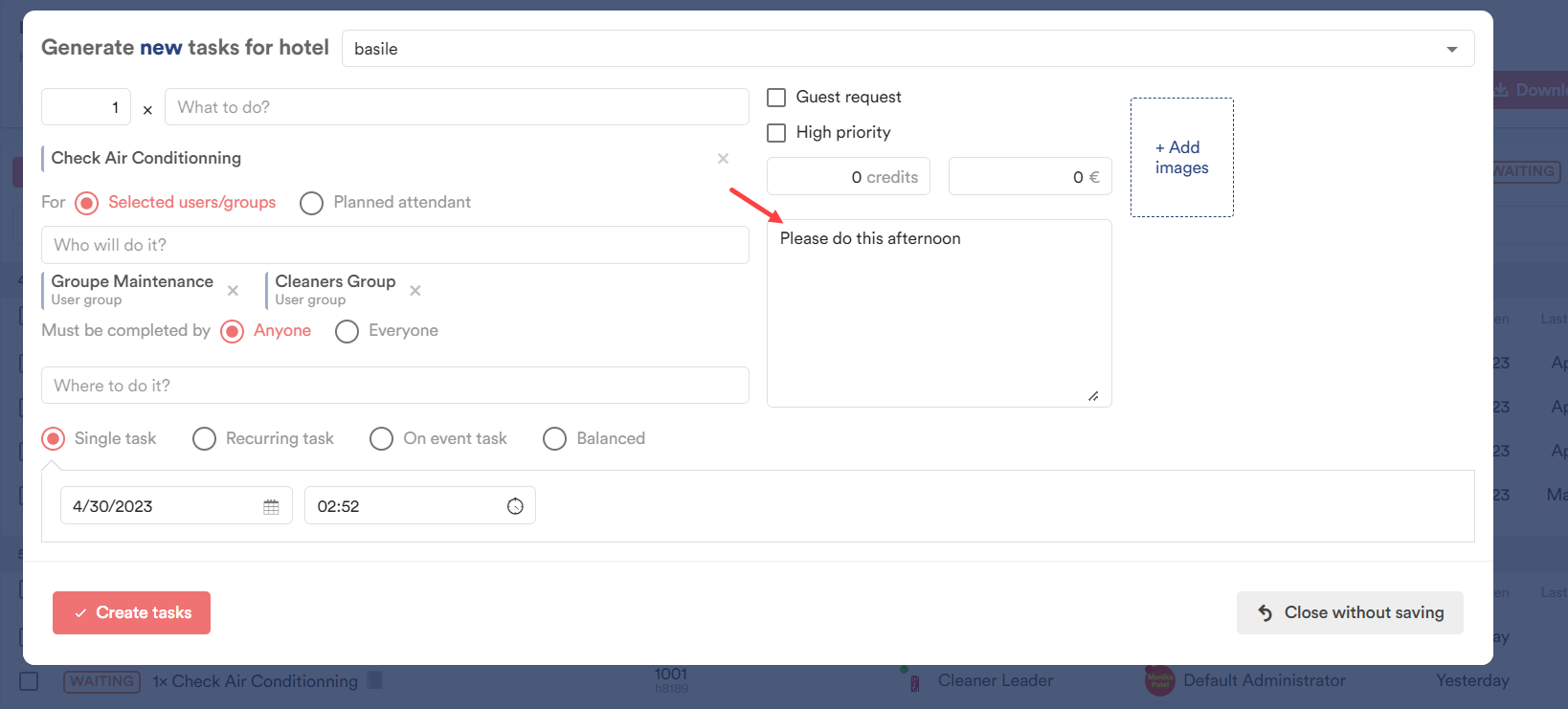
Click the +Add Images button to attach any relevant images from your system storage.
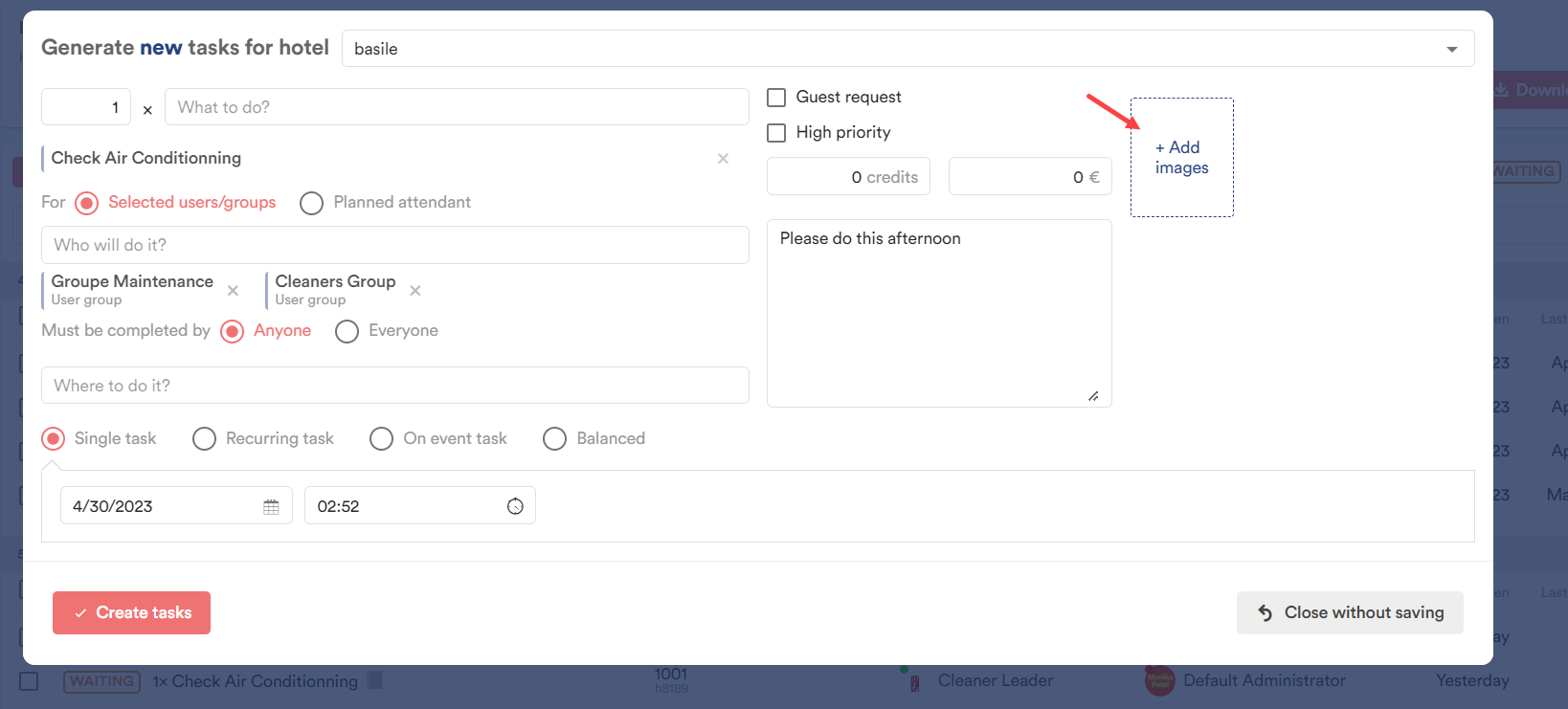
Choose when the task is to be performed using the radio buttons below the where to do it? dropdown. You can choose it to be a single task (default selection), a recurring task, an on event task, or a balanced task.
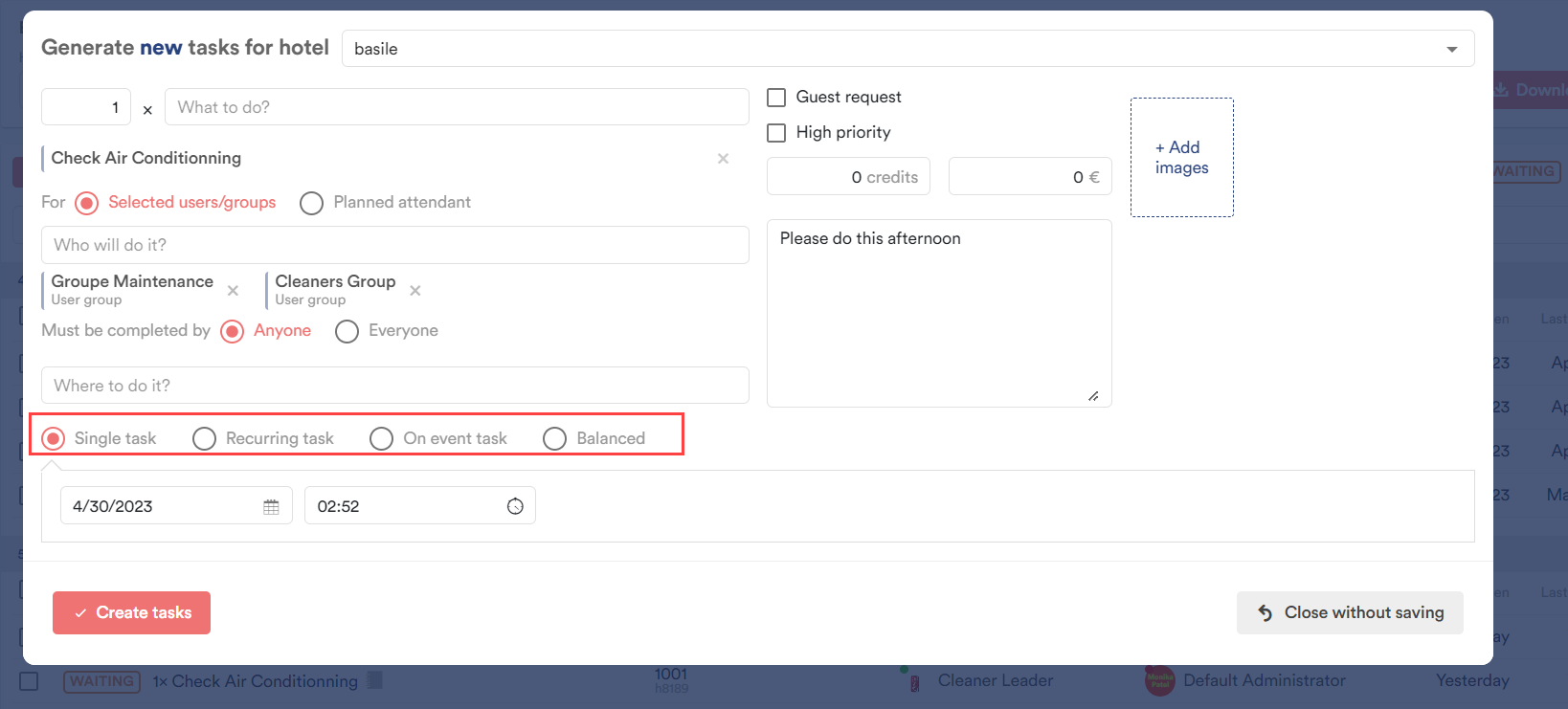
Choose the time for this task using the time selector next to the date selector.
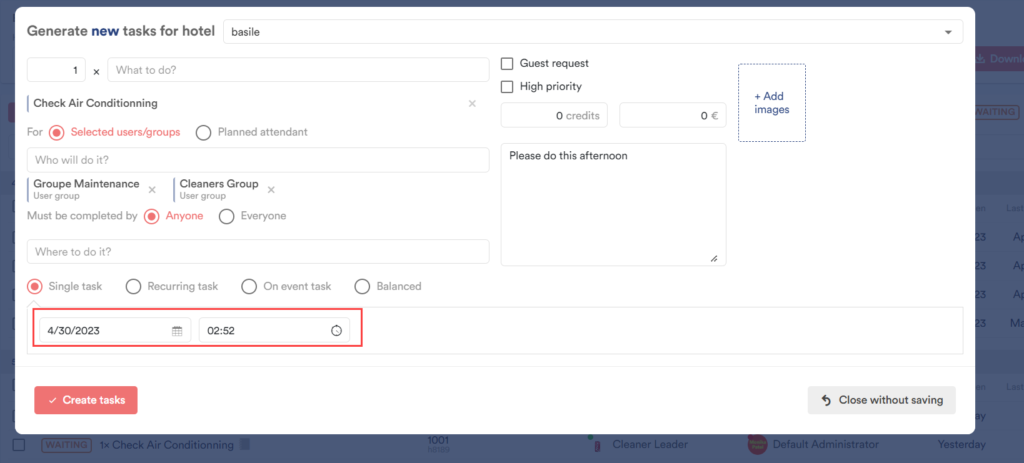
Once the selections are made, click the Create Tasks button.
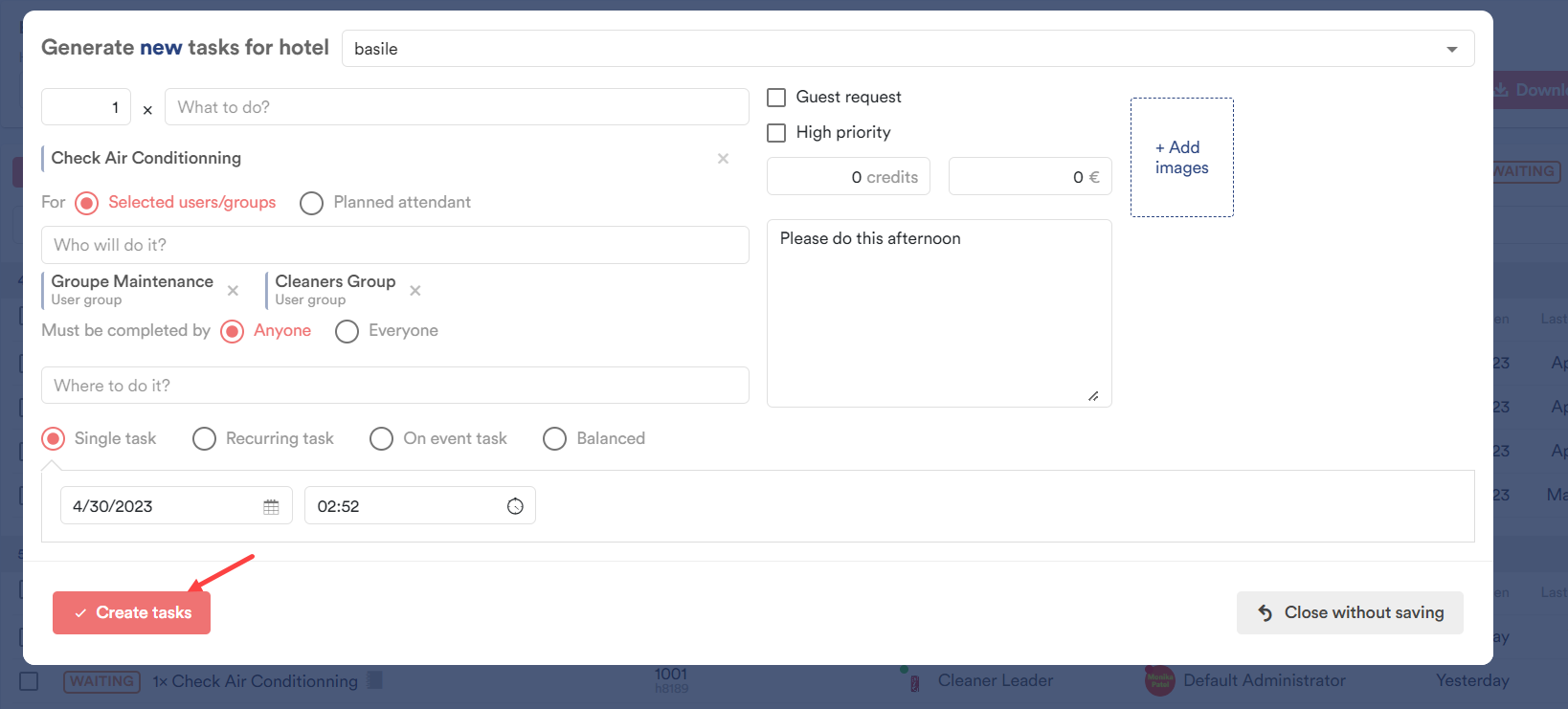
This opens a confirmation window where all the selections you made are displayed for review.
In case you want to confirm the task creation, click the Confirm Tasks button.
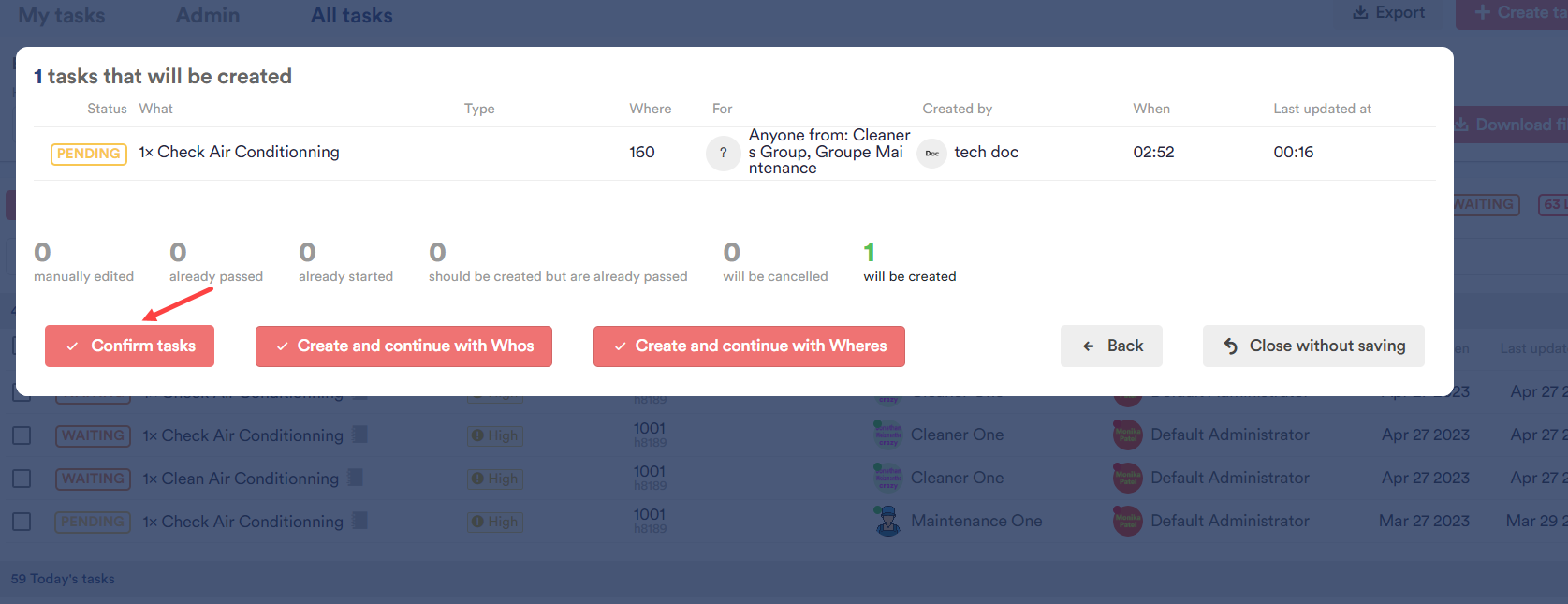
If you want to create this task and proceed to adding the user groups/planned attendants who are to perform the task, click the Create and continue with the whos button.
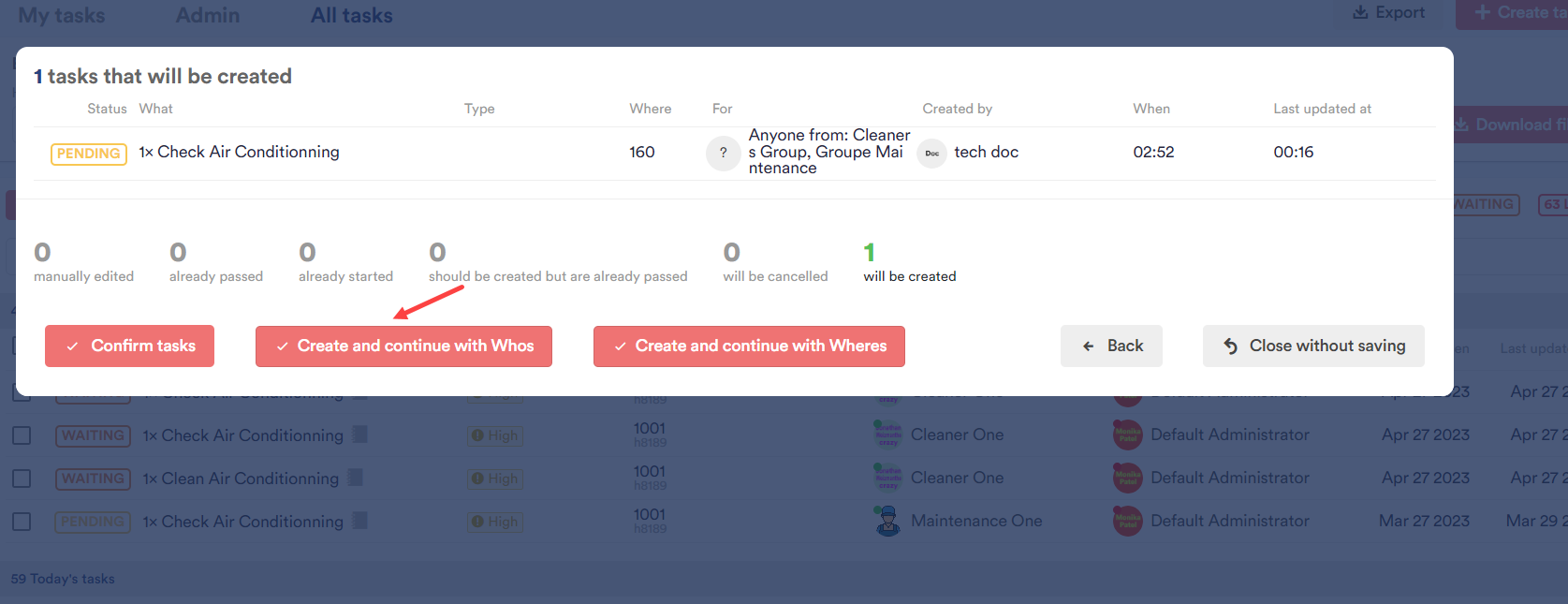
In case you want to proceed with task creation and add more places (hotel rooms) where the task is to be performed, click the Create and continue with the wheres button.
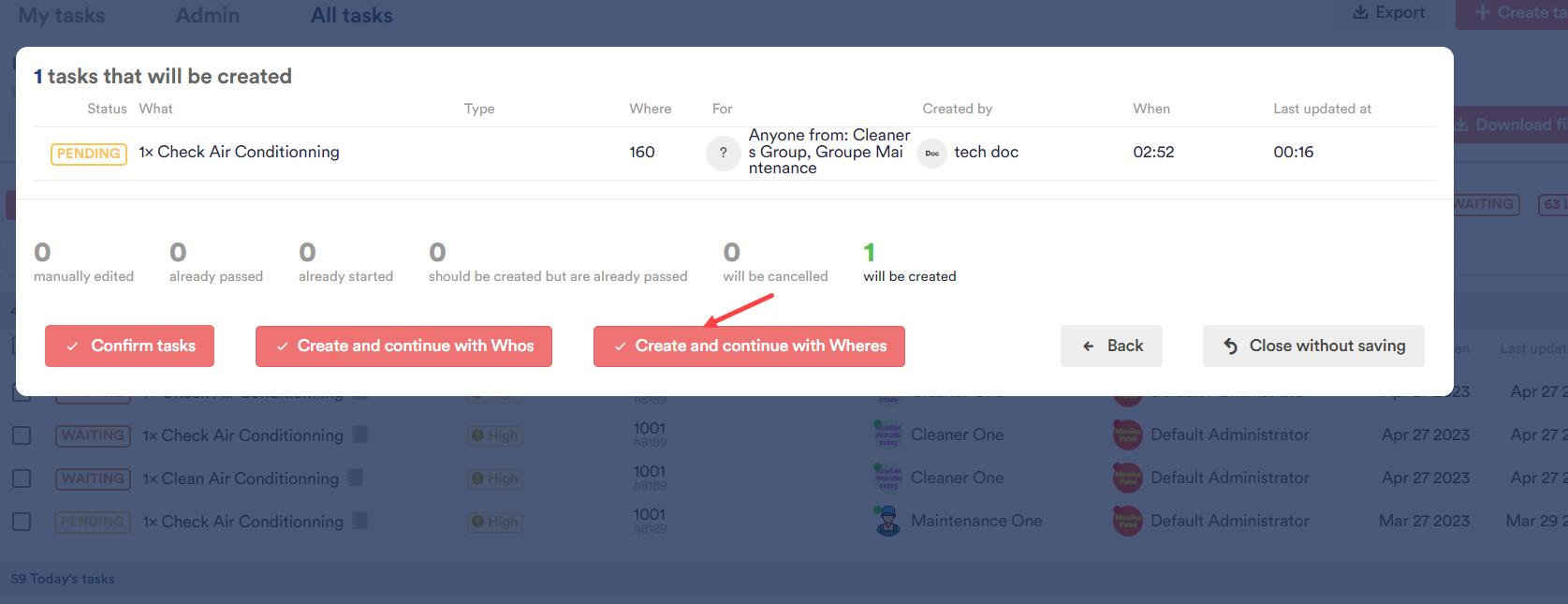


Leave a Reply