HOPR > Left Navigation Bar > Settings > Rooms
Follow the workflow mentioned above to land on the Room management screen.
It is important to note here that you have to set the building type from the edit building workflow in order to select whether you want to add a room or an apartment as both workflows are different.
To make that selection, click the pencil icon from the respective building heading.
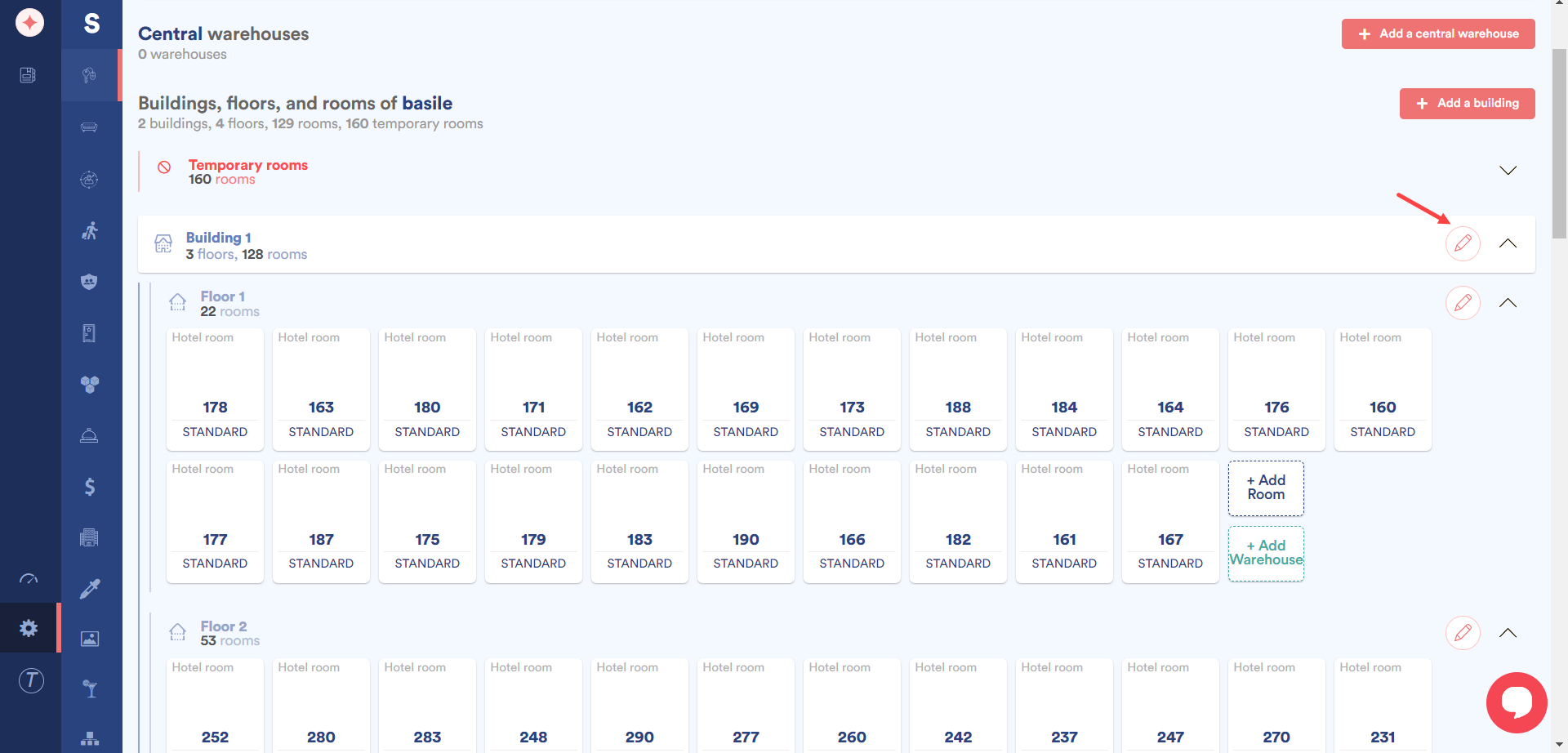
As a result, the Edit [building name] section is revealed. By default, the type is set to hotel/hostel. However, if you want to add an apartment, click the Apartment building radio button.
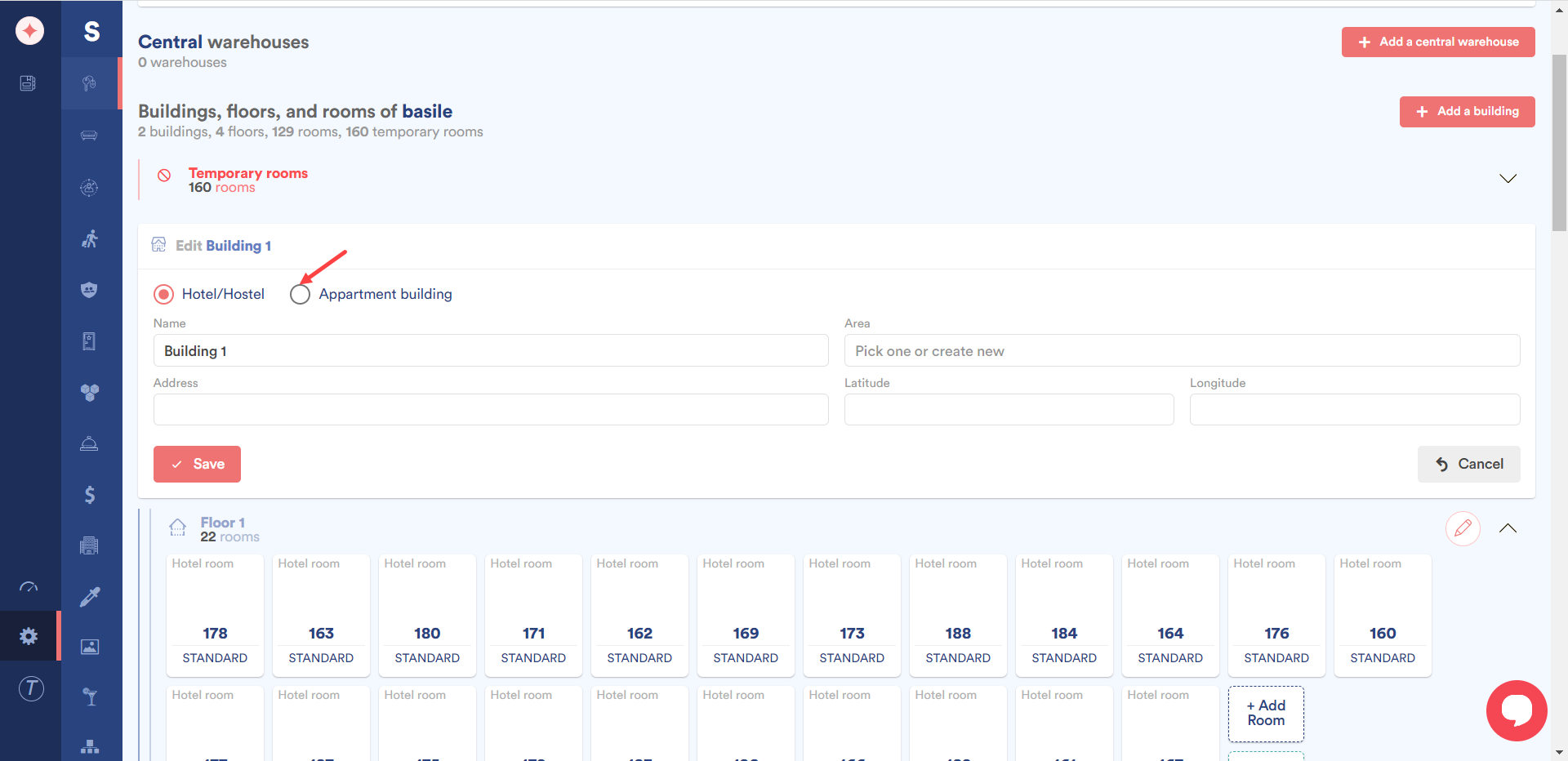
Under the Floor section on which you want to add a room, click the +Add Room button. Doing so opens the Create new room popup.
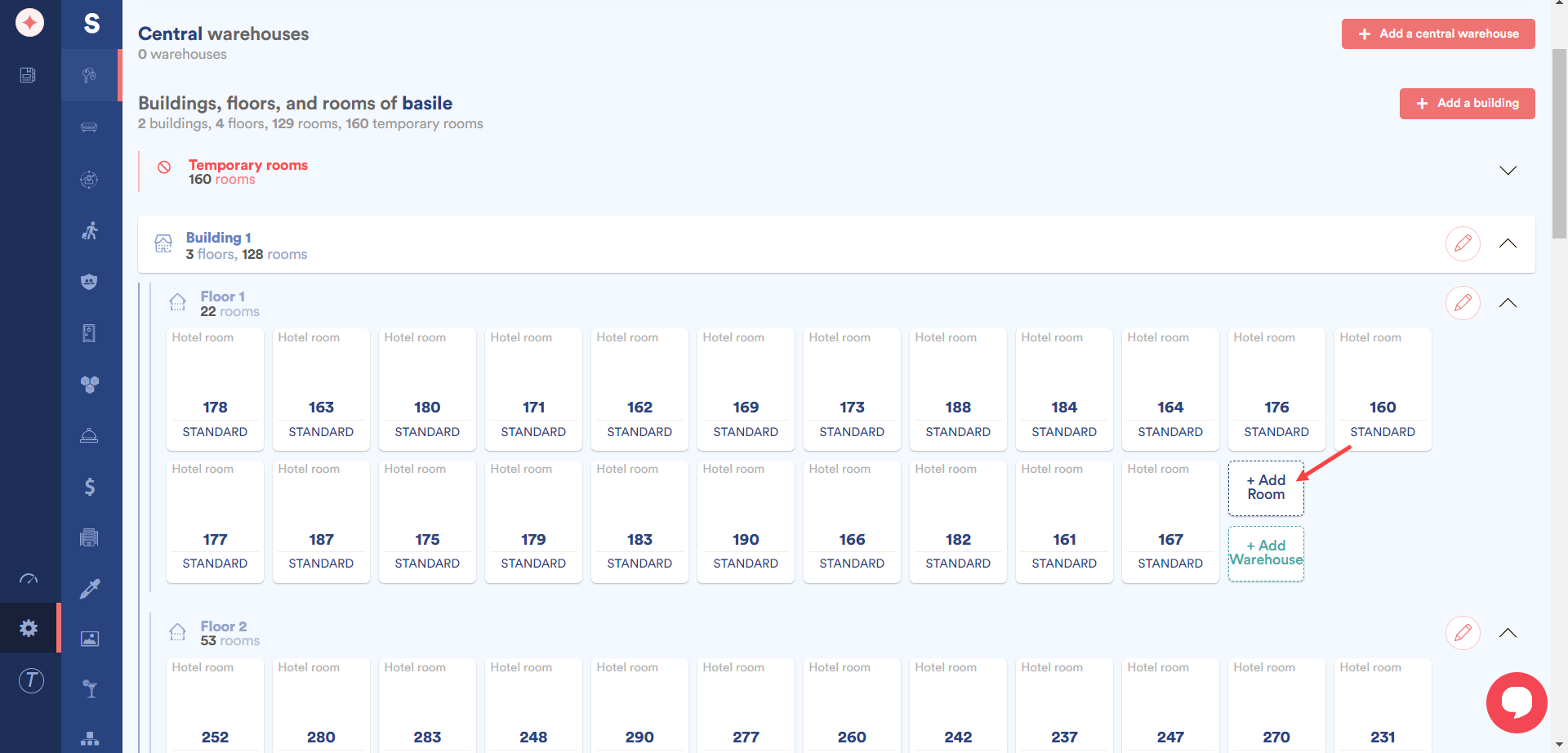
Choose the type of room (hotel room/hostel room) using the two radio buttons at the top of this popup.
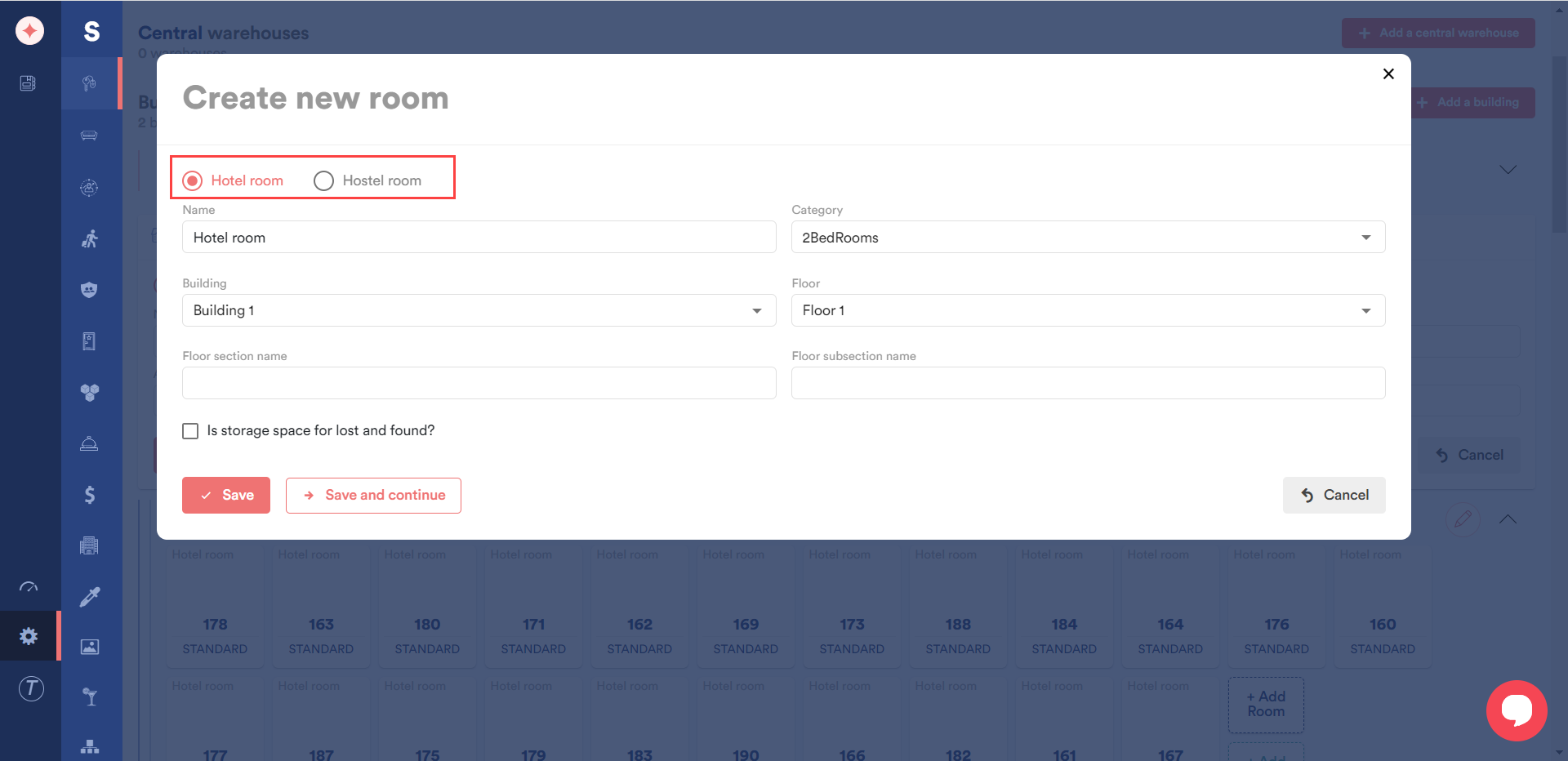
Enter the name of the room in the Name field.
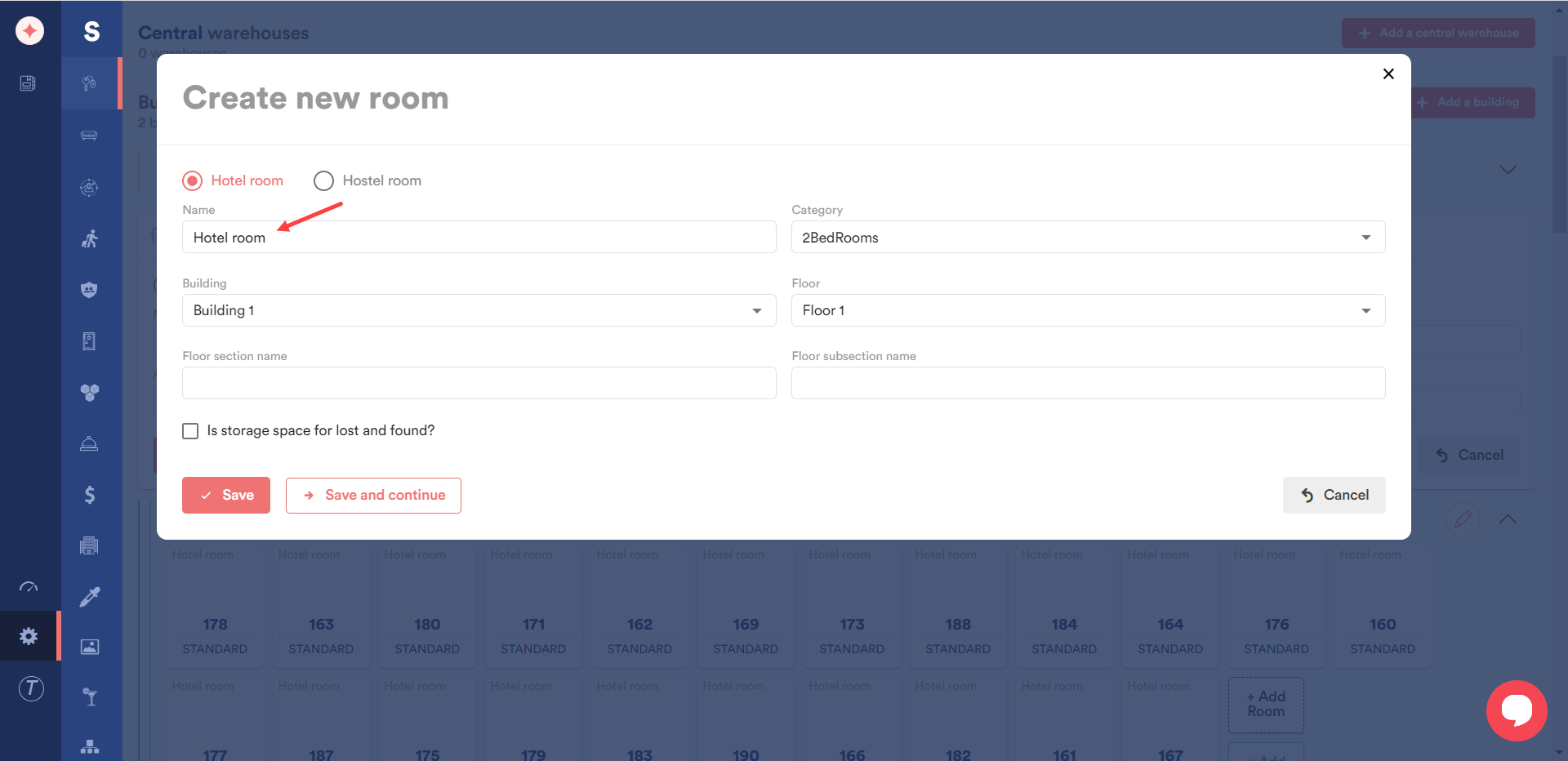
Choose the category in which you want to place this room using the Category dropdown. Options in this dropdown are populated from the Room Categories settings. You can learn about how a room category is created by reading the How to Create a Room Category? article.
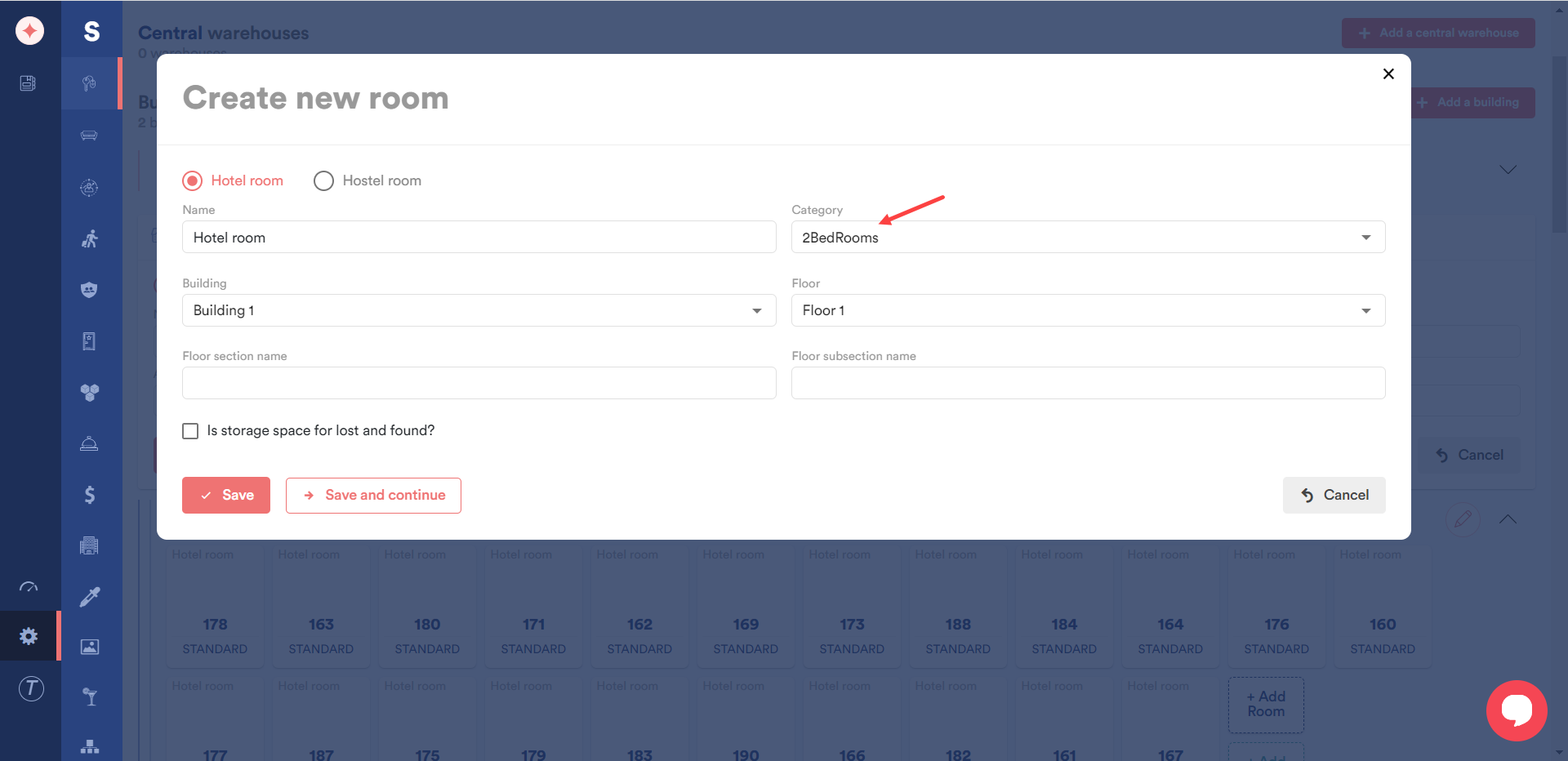
Choose the building to which you want to add this room using the Building dropdown.
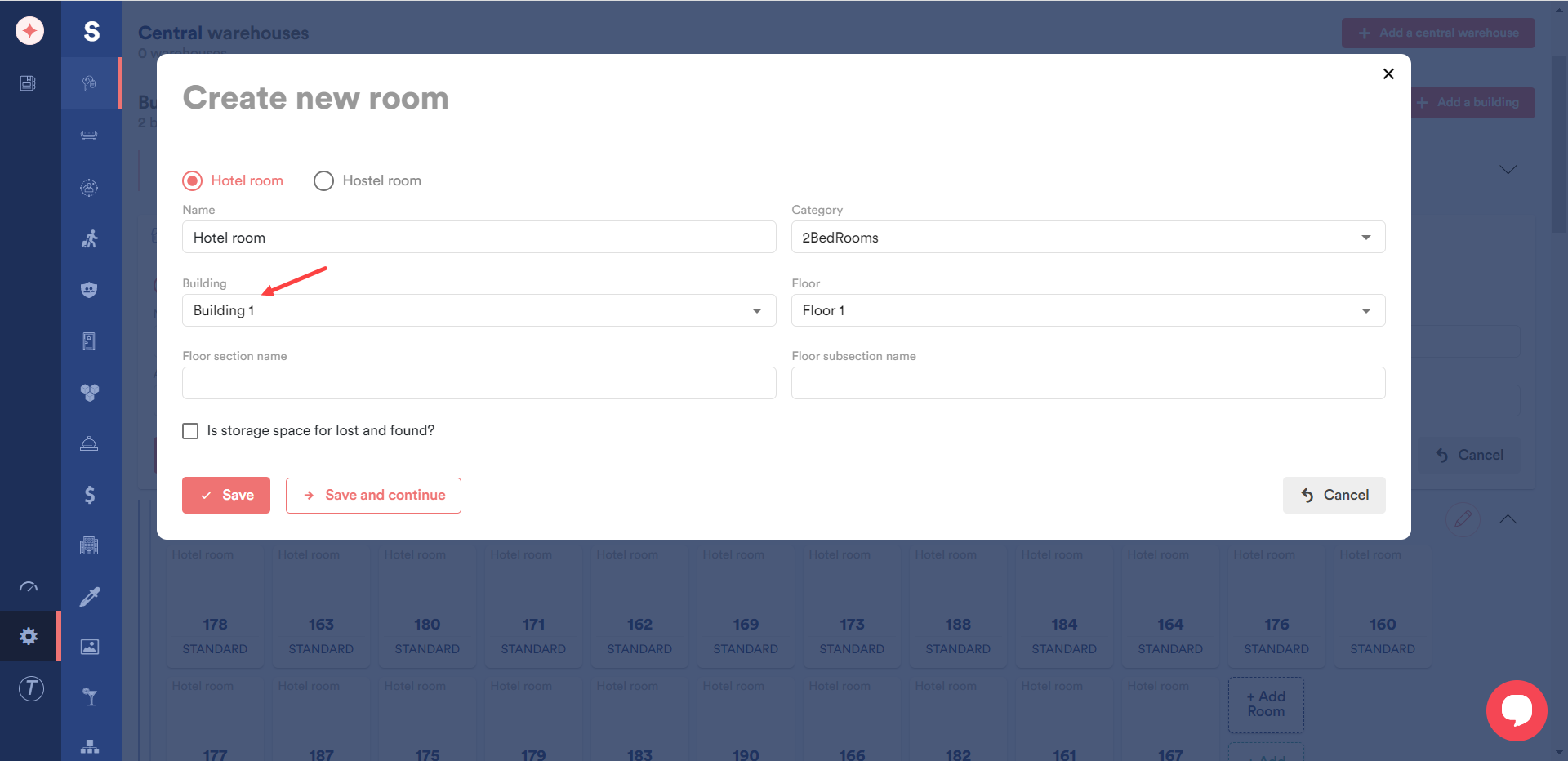
Select the floor on which the room is located using the Floor dropdown.
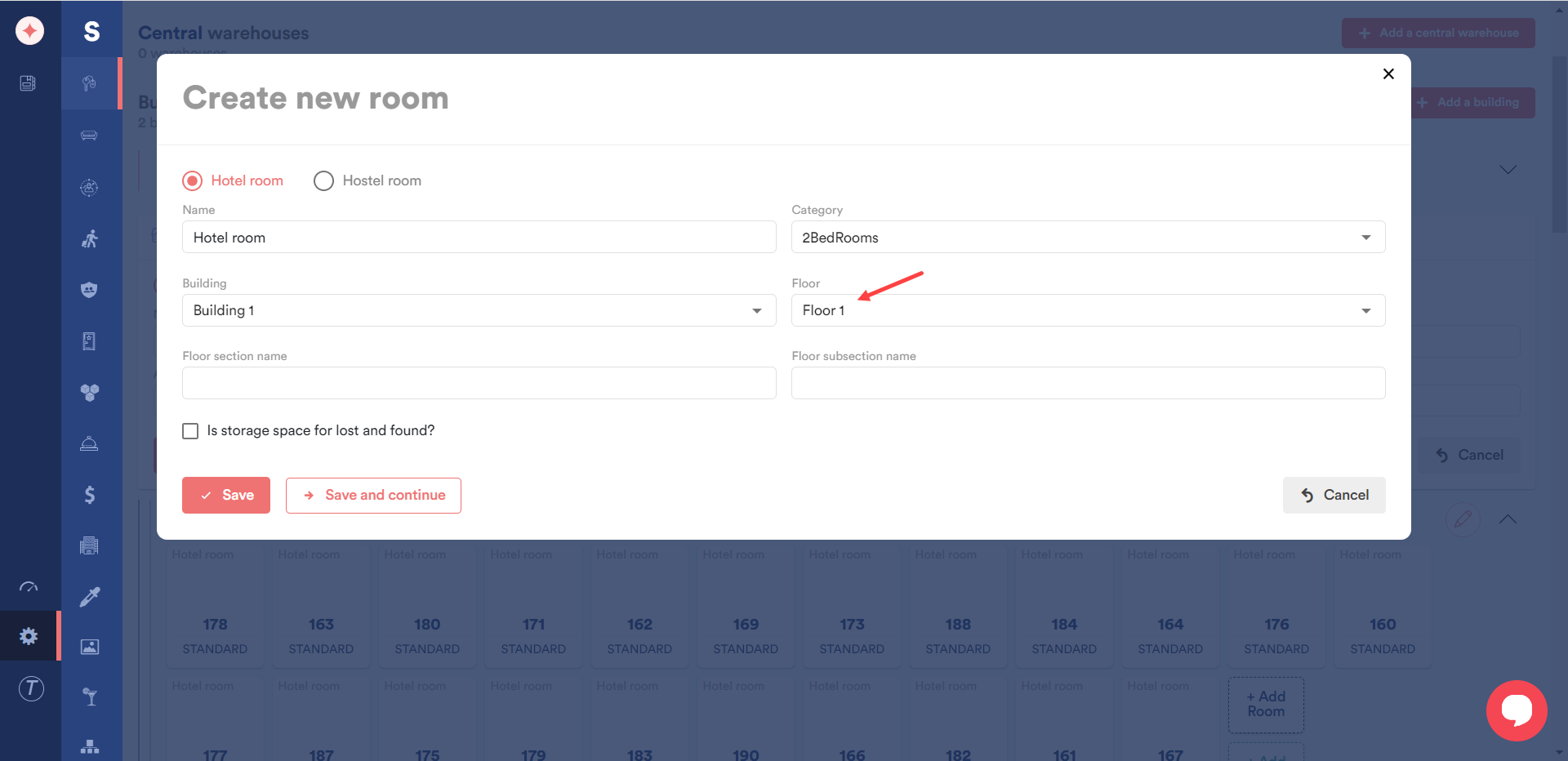
Enter the floor section name using the Floor Section Name field.
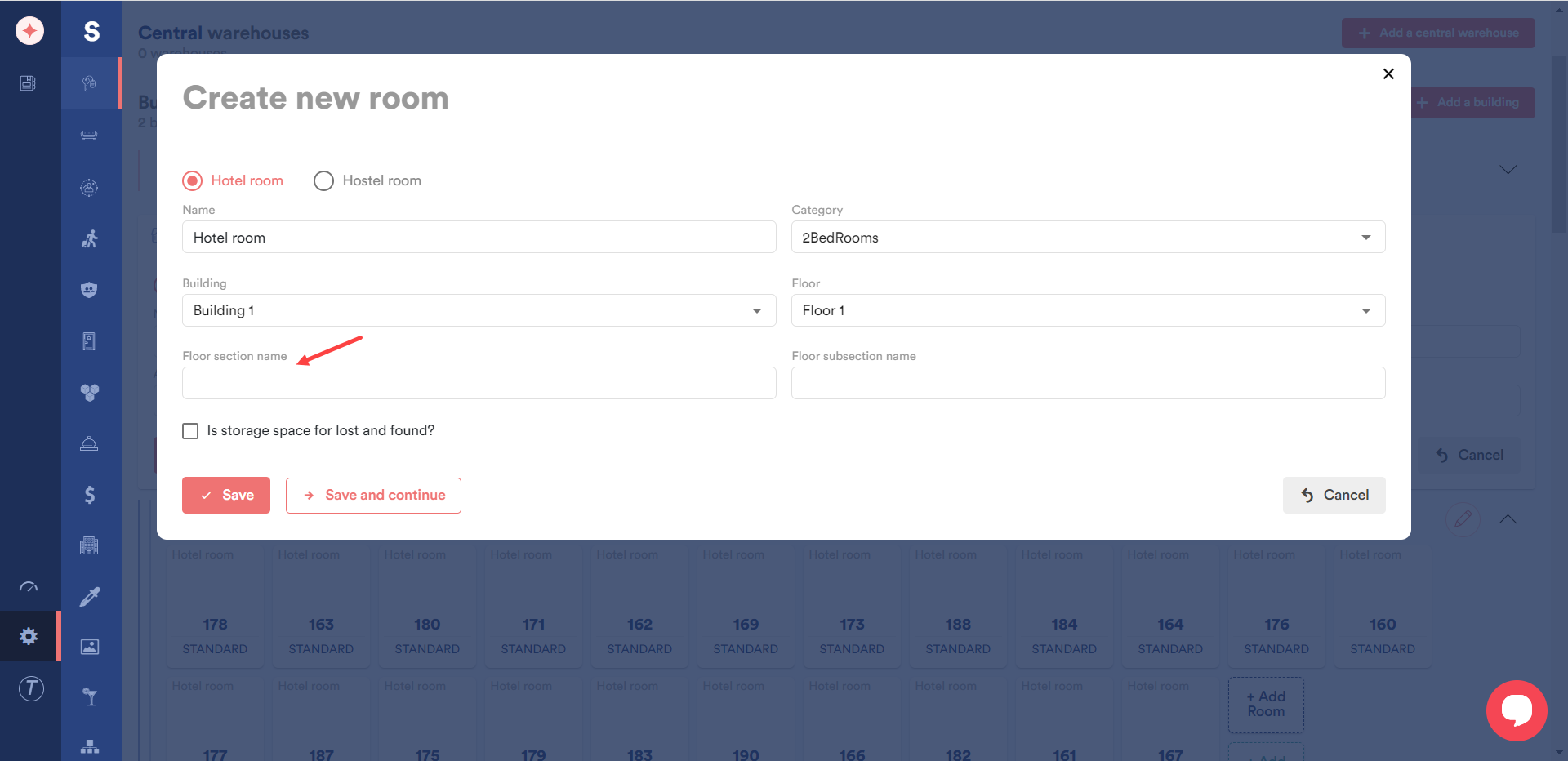
Use the Floor Subsection Name field to record the name of the room subsection.
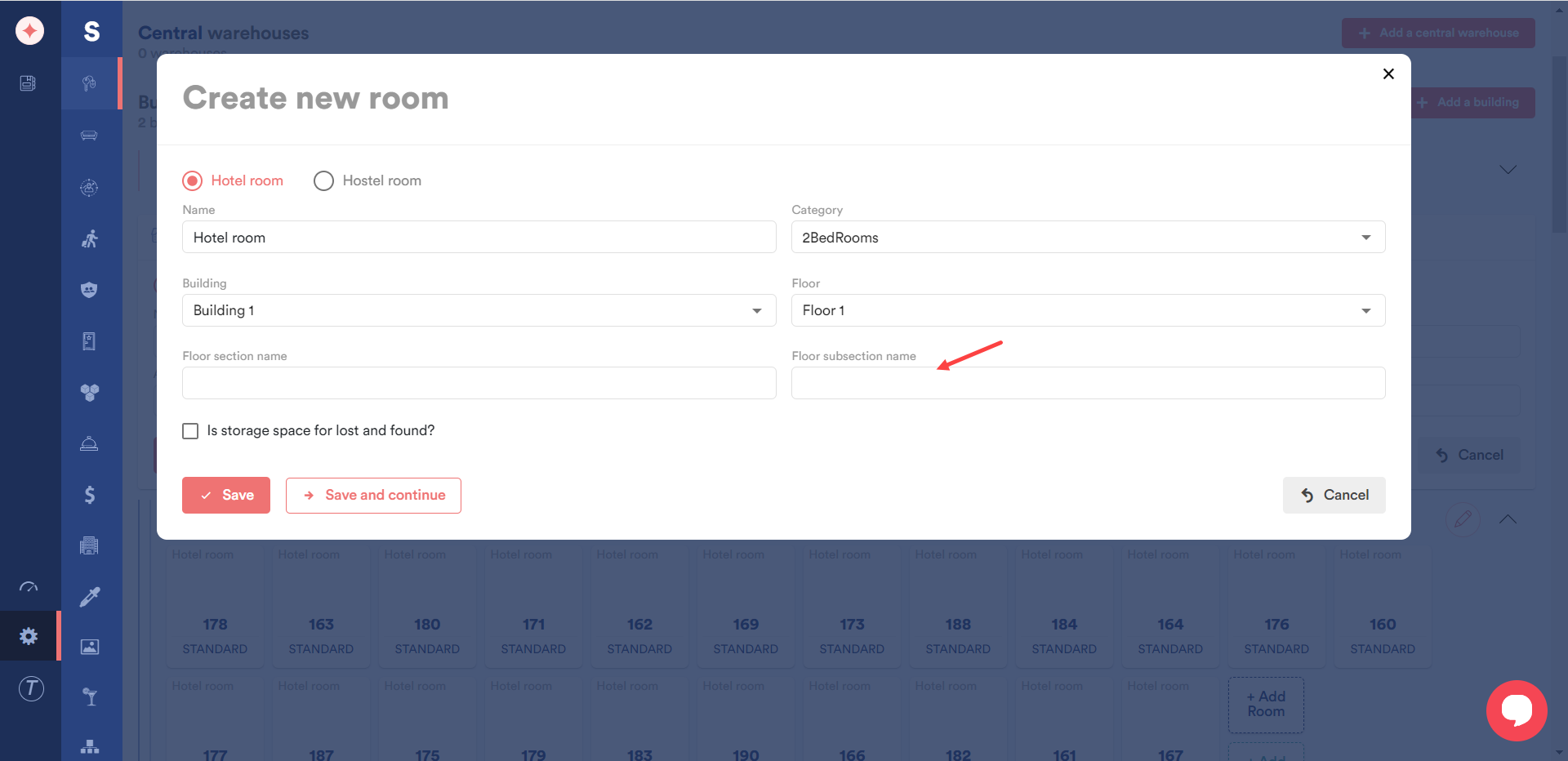
In case this room is a storage place for lost and found items, mark the Is a storage space for lost and found? checkbox.
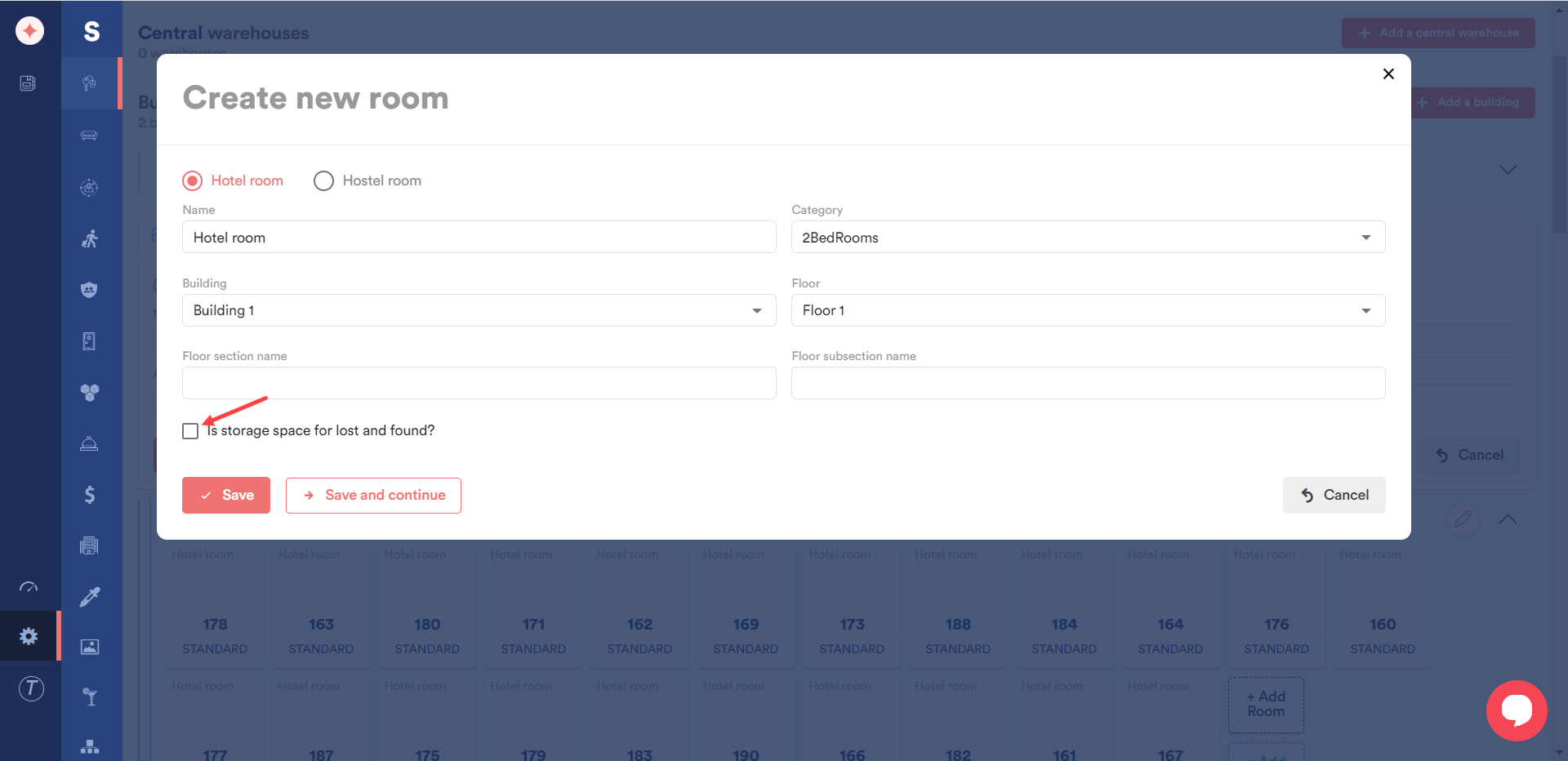
Once the selections are made, click the Save button.
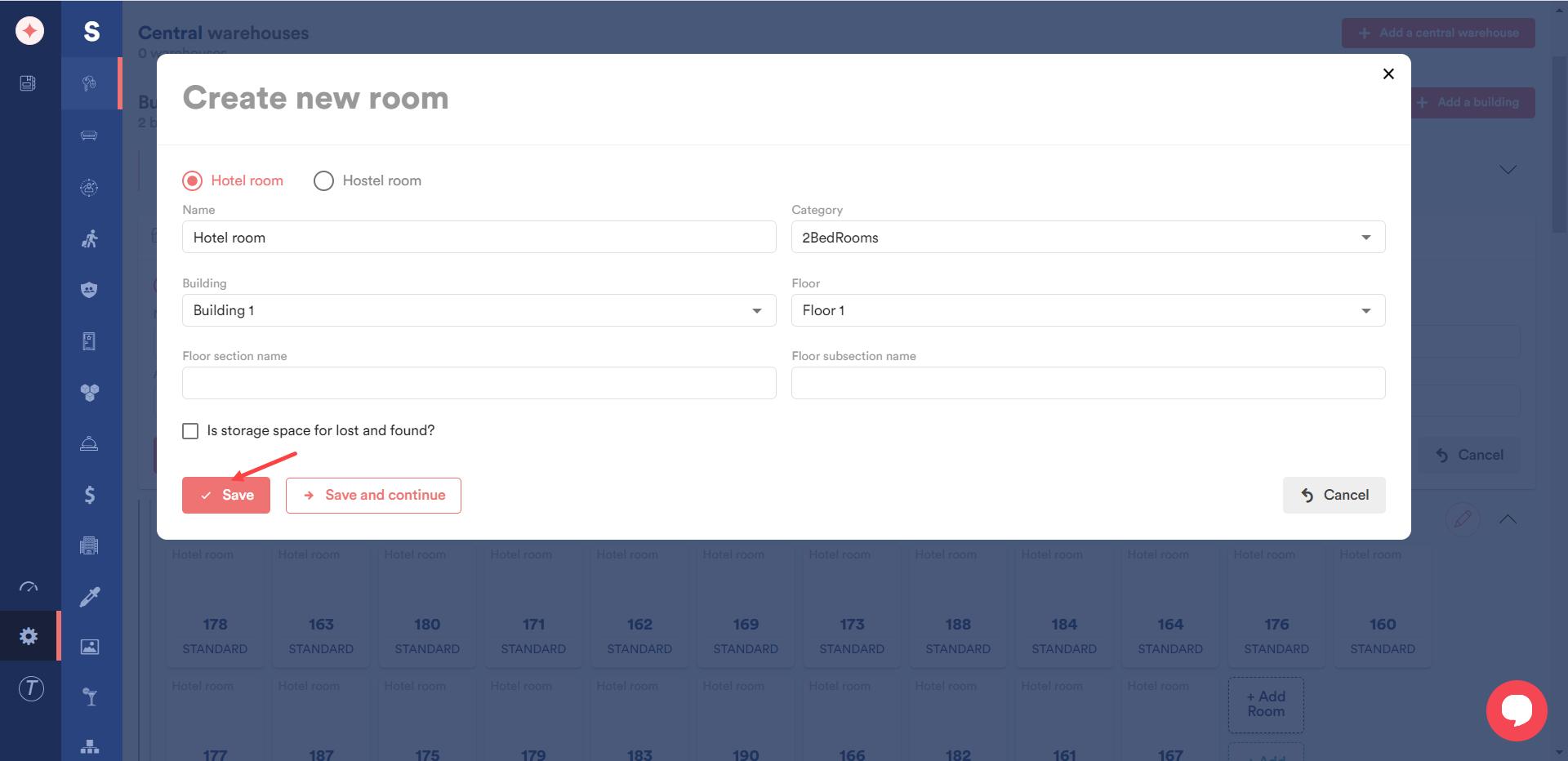
In case you want to save this record and add a new one, click the Save and Continue button.
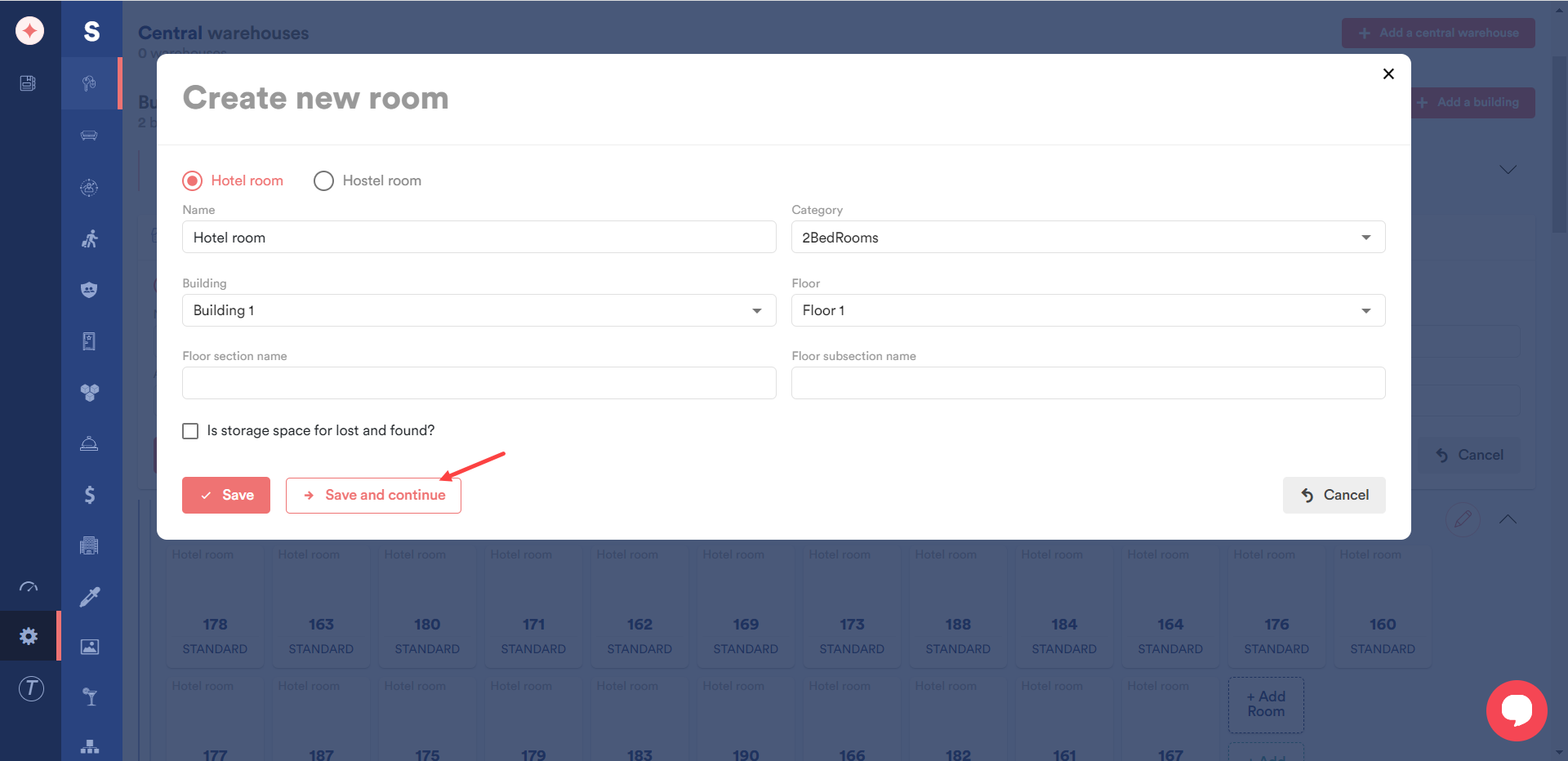


Leave a Reply