Upon successful login, navigate to the left navigation bar.
From the extreme left bar, click the settings icon. Doing so reveals a list of modules grouped under settings.
From these modules, click Assets. Doing so takes you to the Assets screen.
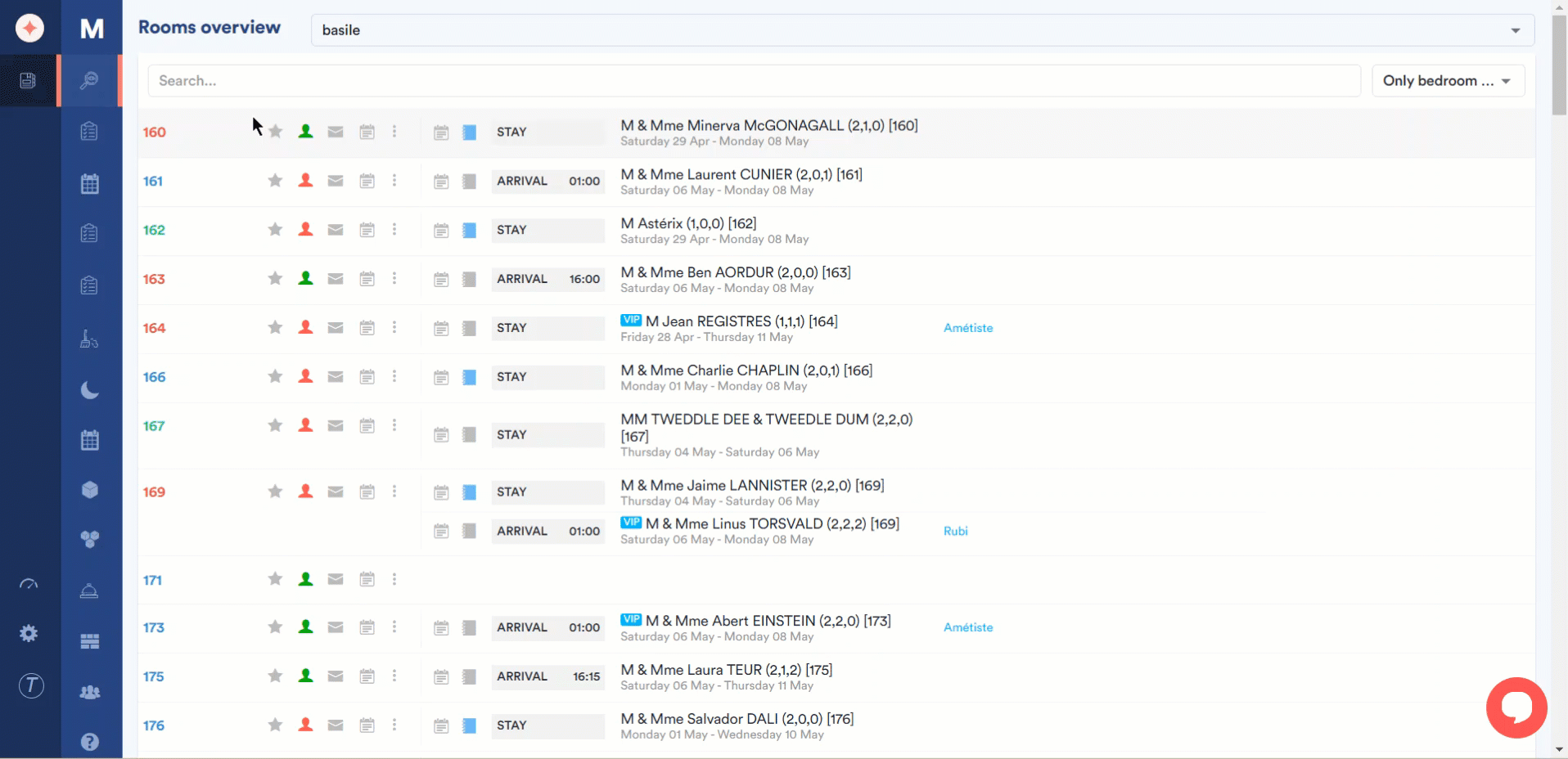
Here, all the added assets are tabulated via various columns that include Asset, Group, Product ID, Price, Tax, Type, Available, Reserved, In Use, and Total.
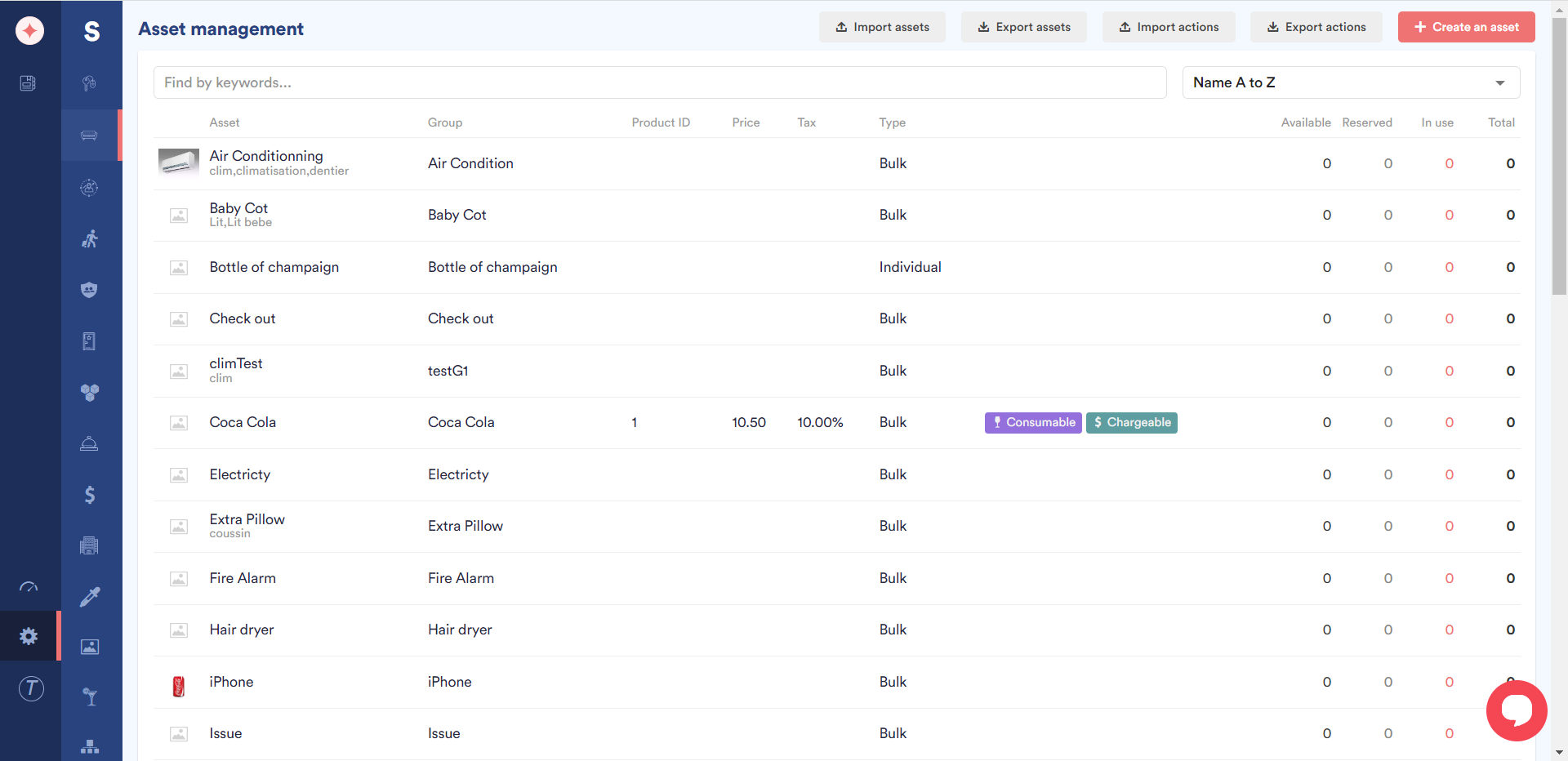
You can search for a specific asset using the Find by keywords field.
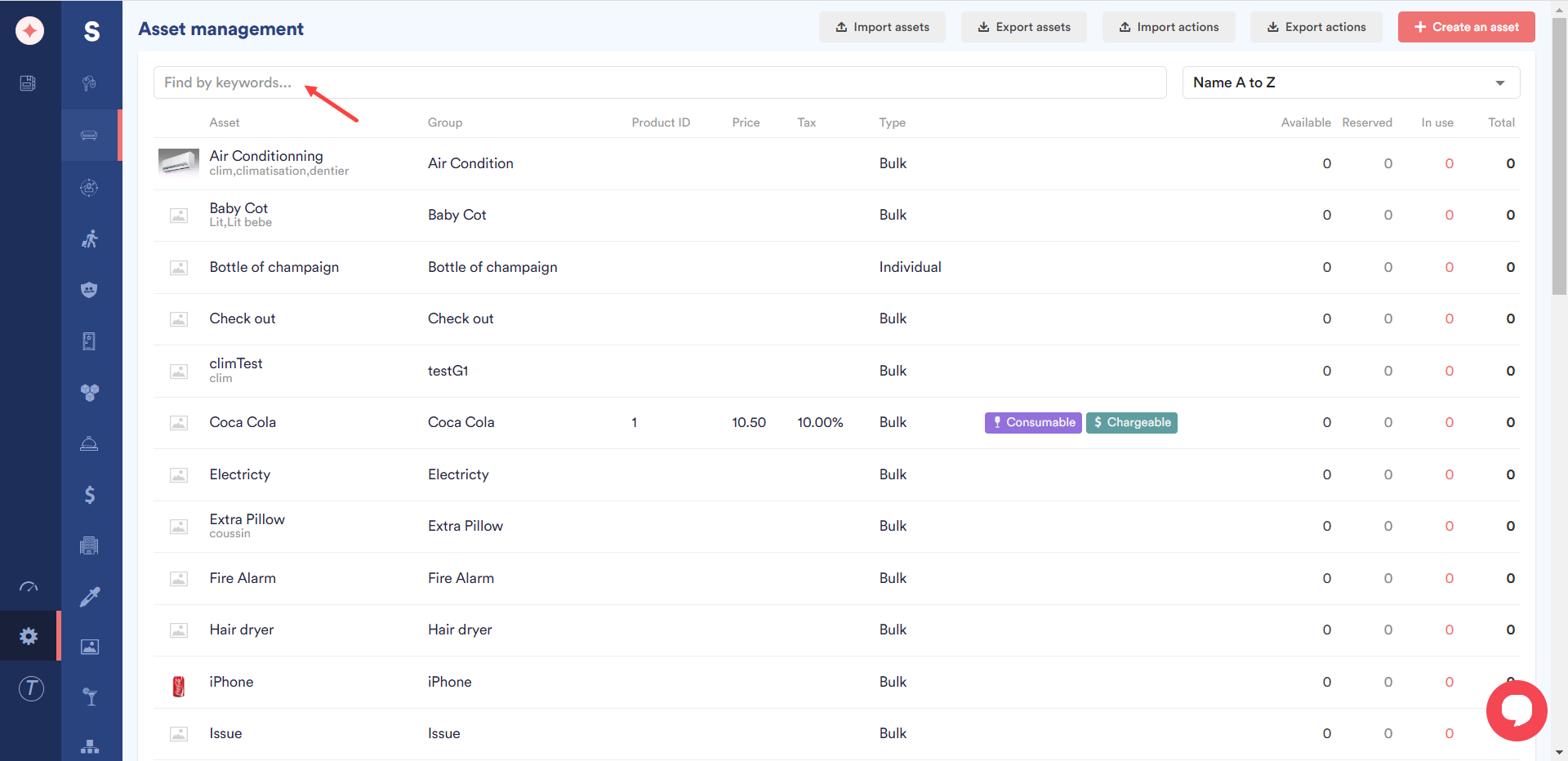
Moreover, you can sort the records based on ascending order (A to Z), descending order (Z to A), Oldest First, and Newest First using the sorting dropdown next to Find by keywords field.
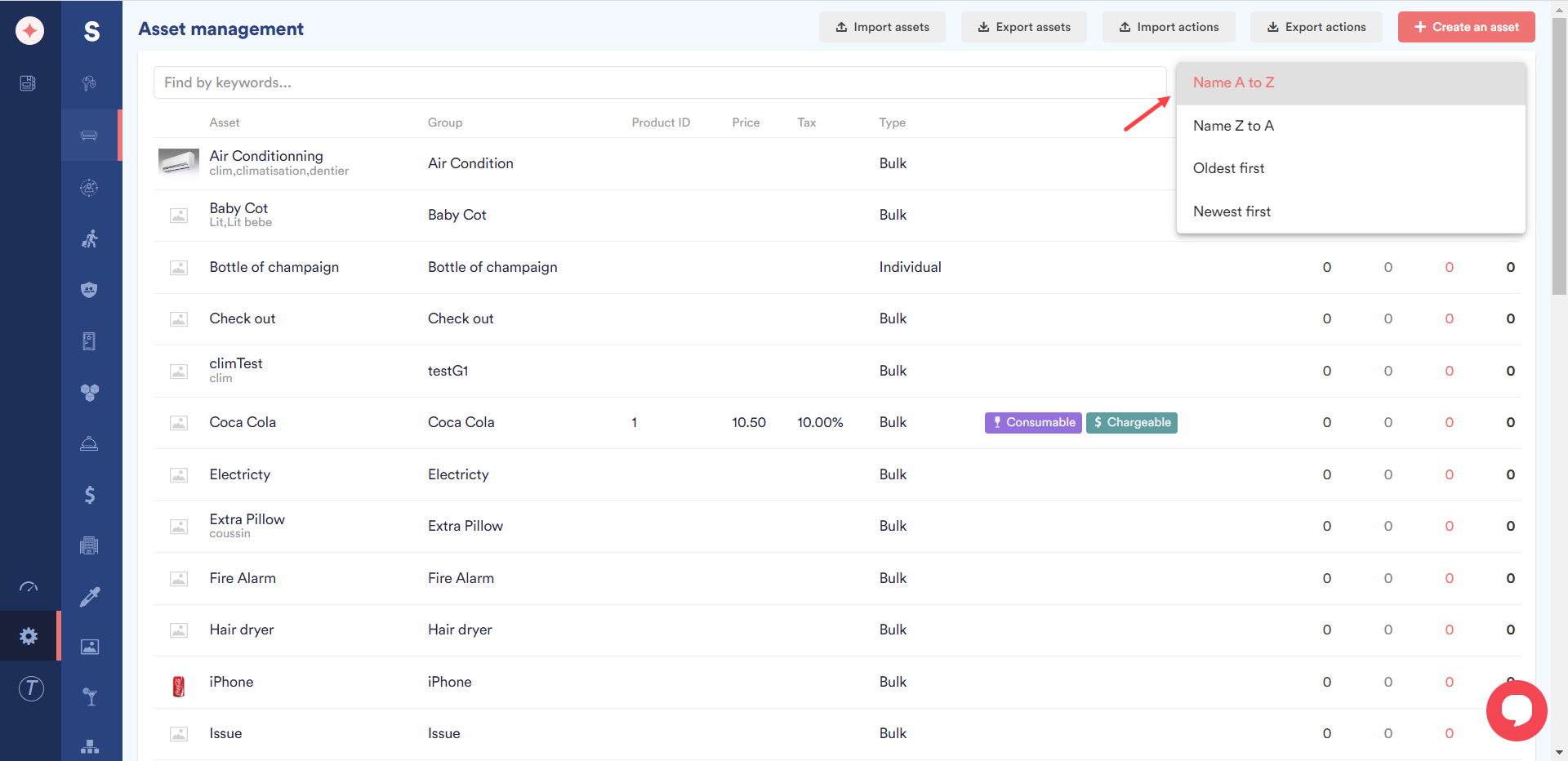
You can export the contents of the assets grid in a .CSV file by clicking the Export assets button.
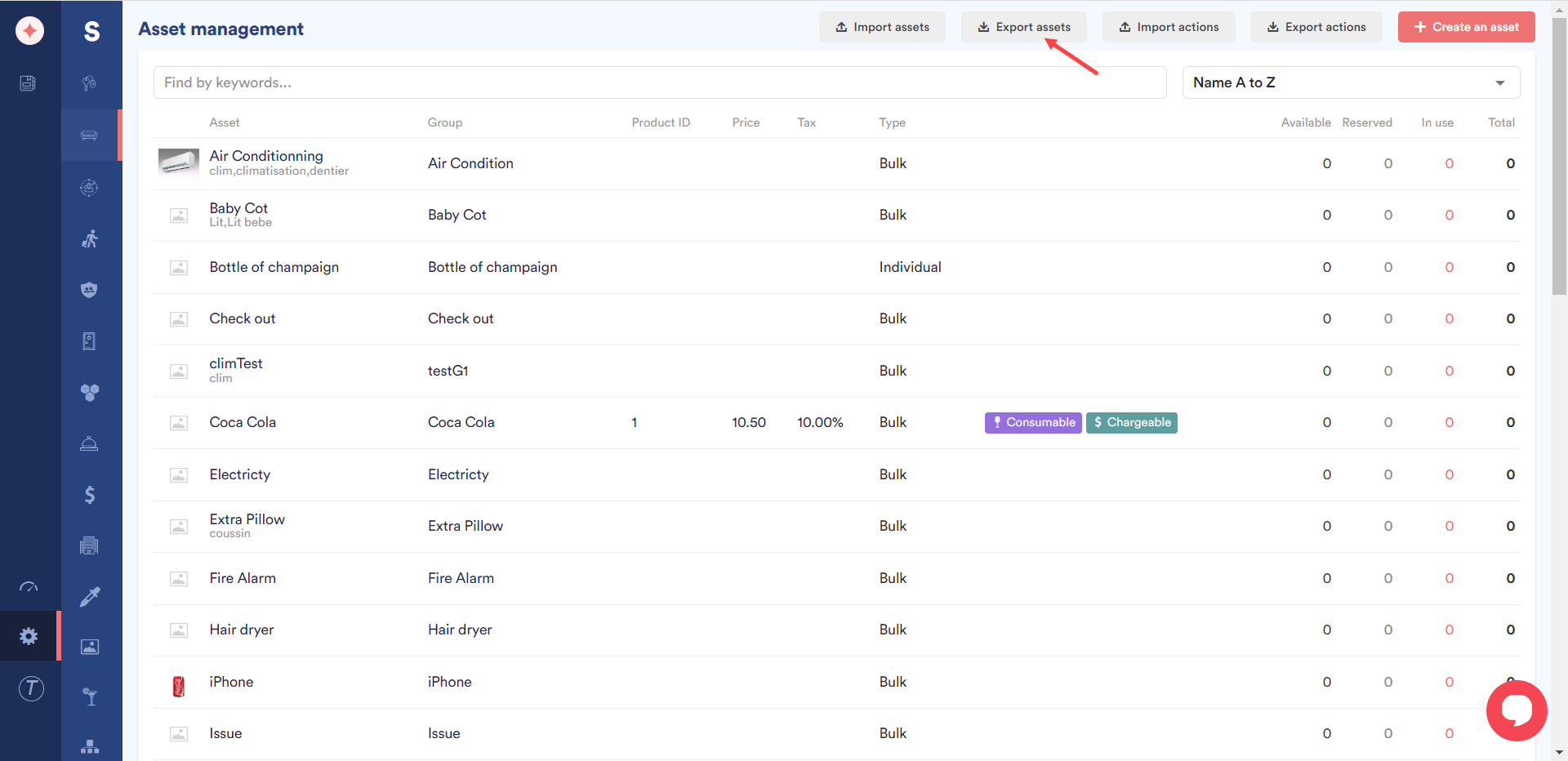
Clicking the Export actions button downloads the actions associated with the assets in a .CSV file.
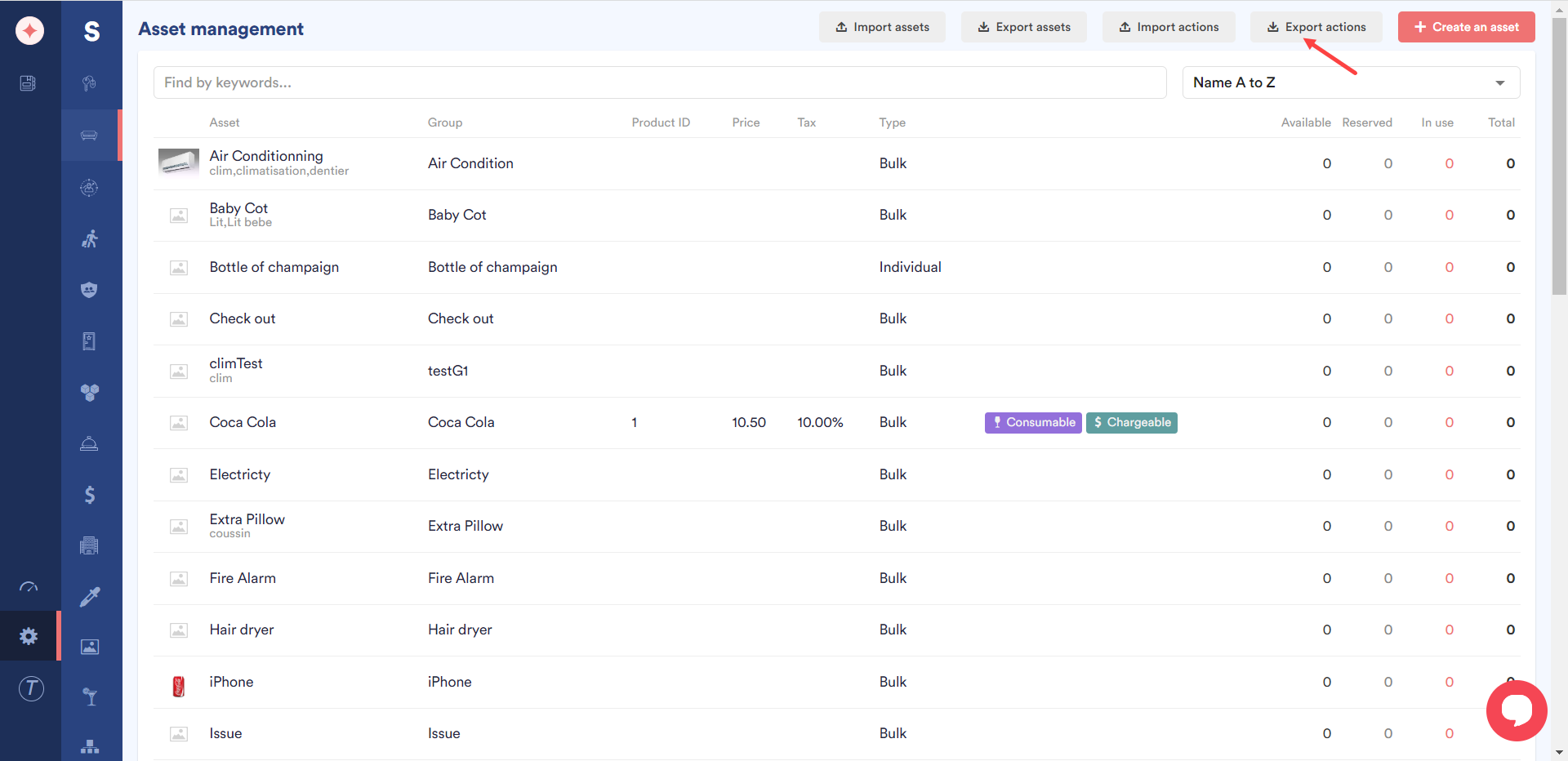
Clicking an asset name from the Asset column opens the details of the selected asset. You can make the required changes to it using the various tabs in which the relevant information is displayed. These tabs include Availability, Actions, Plans, Contracts, Dashboard, Meters, Files, Depreciation, and Downtime.
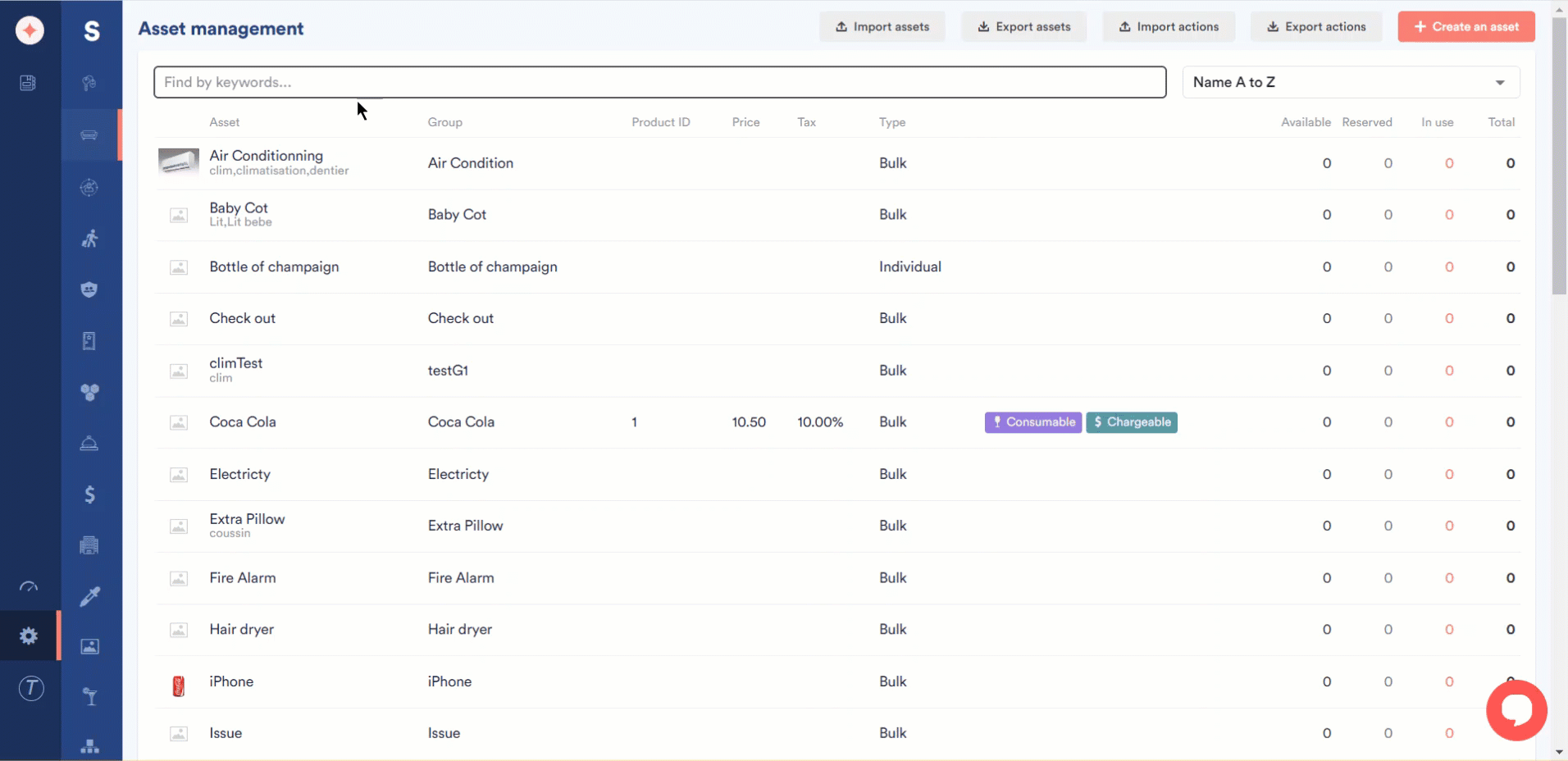


Leave a Reply