Upon successful login, navigate to the left navigation bar.
From the list of modules displayed, click Scheduling. This takes you to the Scheduling screen.
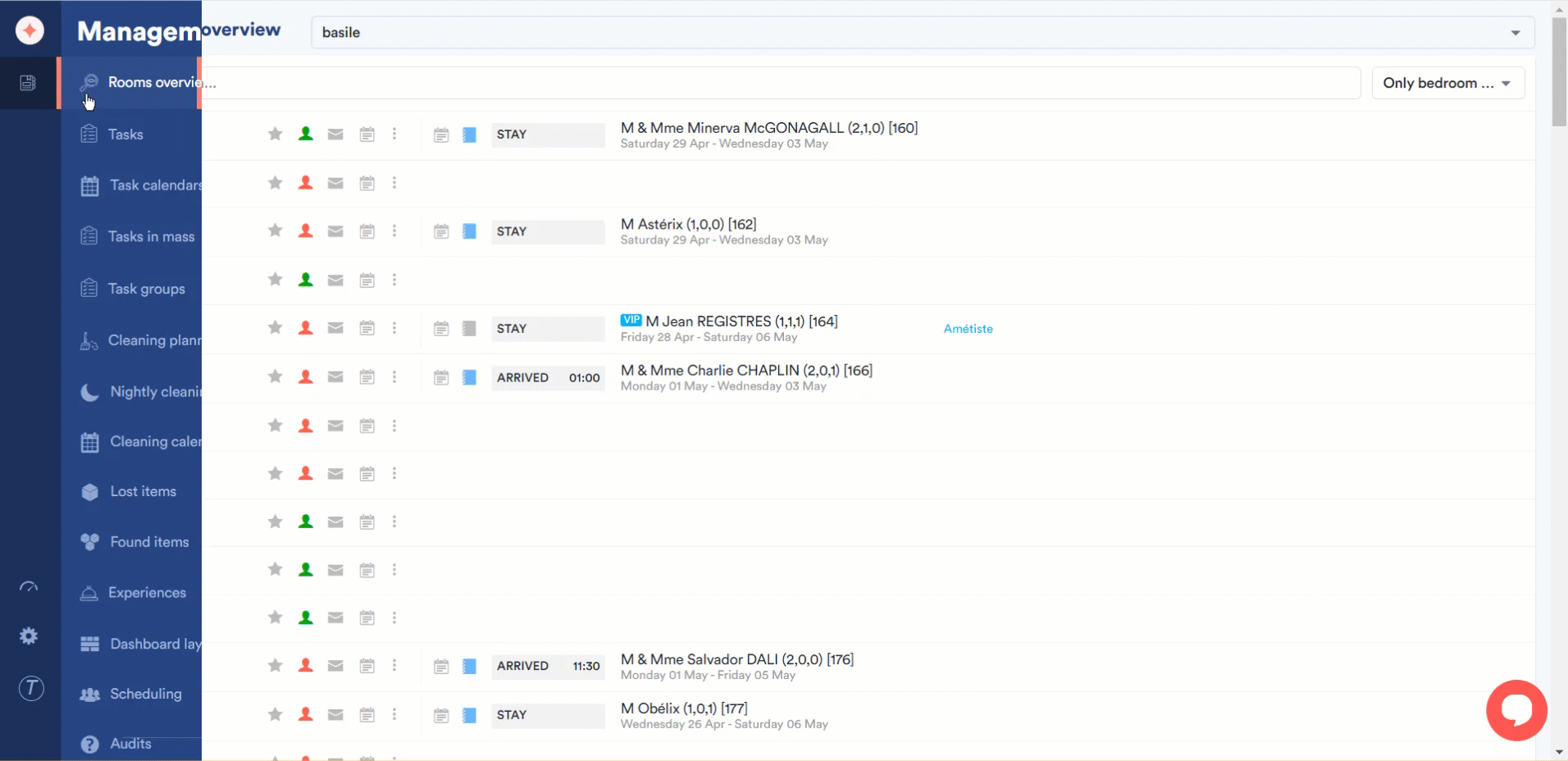
In this module, the cleaning schedule for all user groups is mapped.
Select the hotel for which you want to view the cleaning schedule using the hotel dropdown atop the screen.
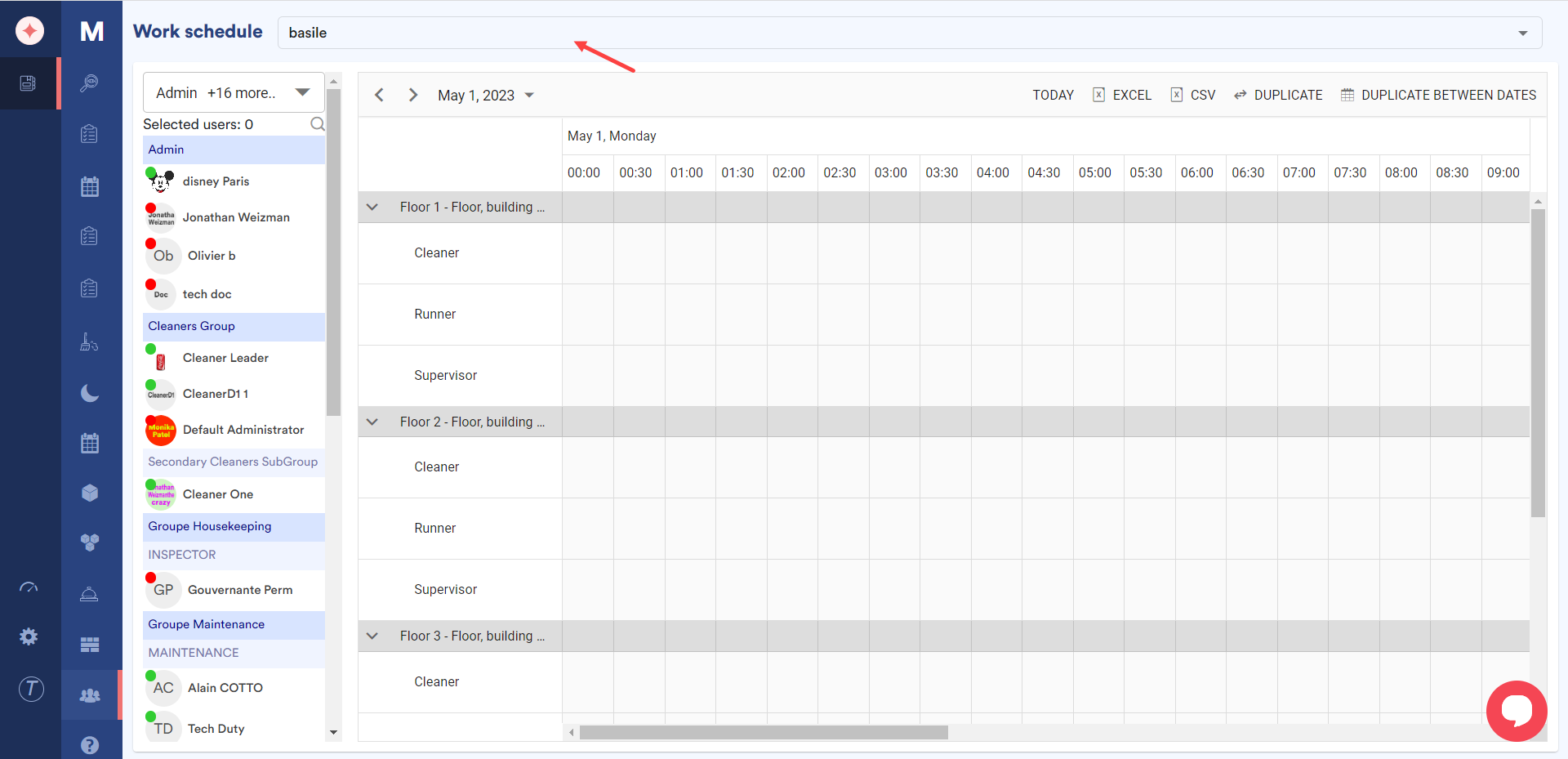
Select the user groups you want to filter the schedule based on using the dropdown at the top-left corner of the screen.
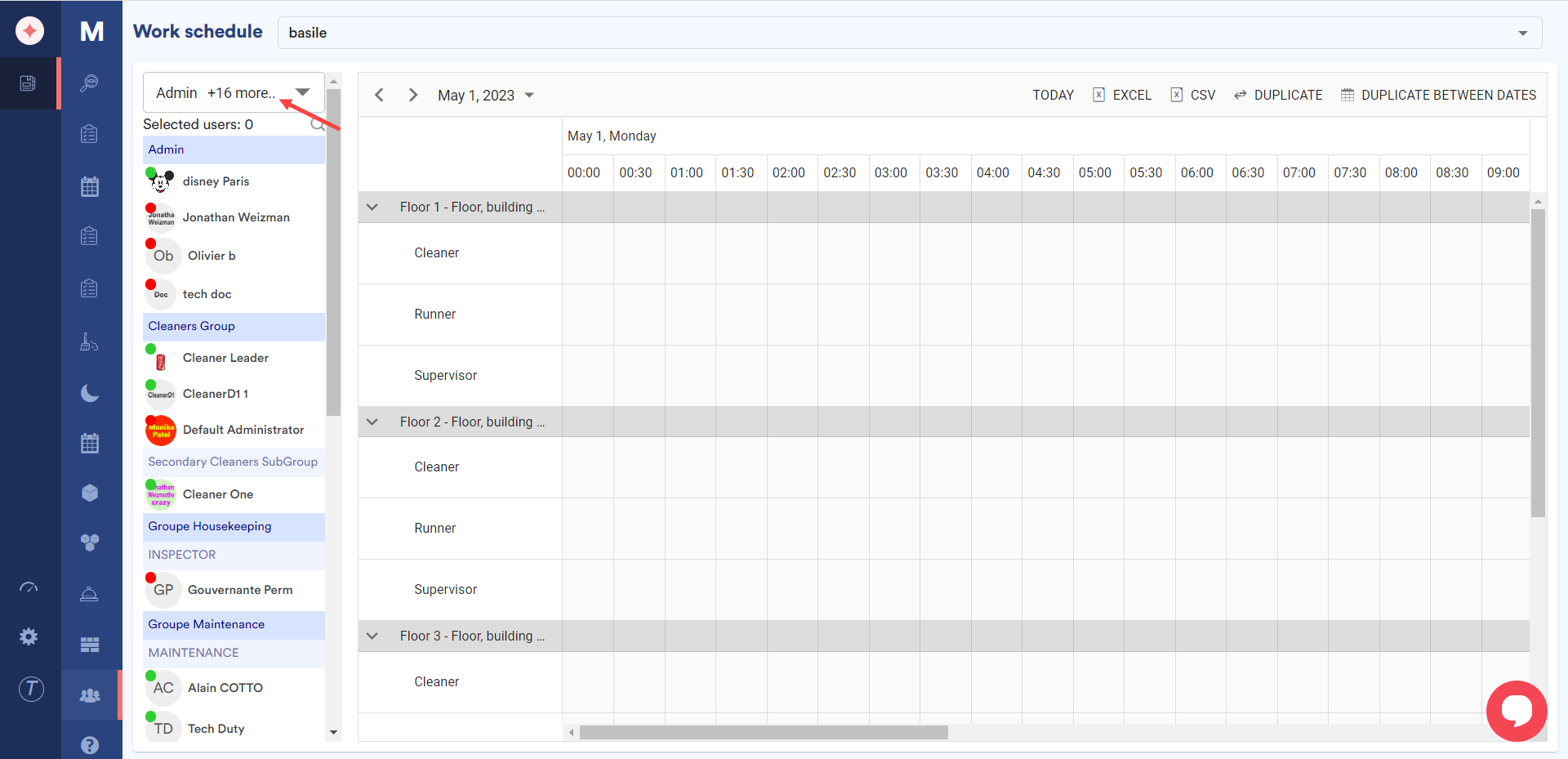
As the users falling in the selected user groups(s) appear in the panel on the left side, select the users for whom you want to view the schedule.
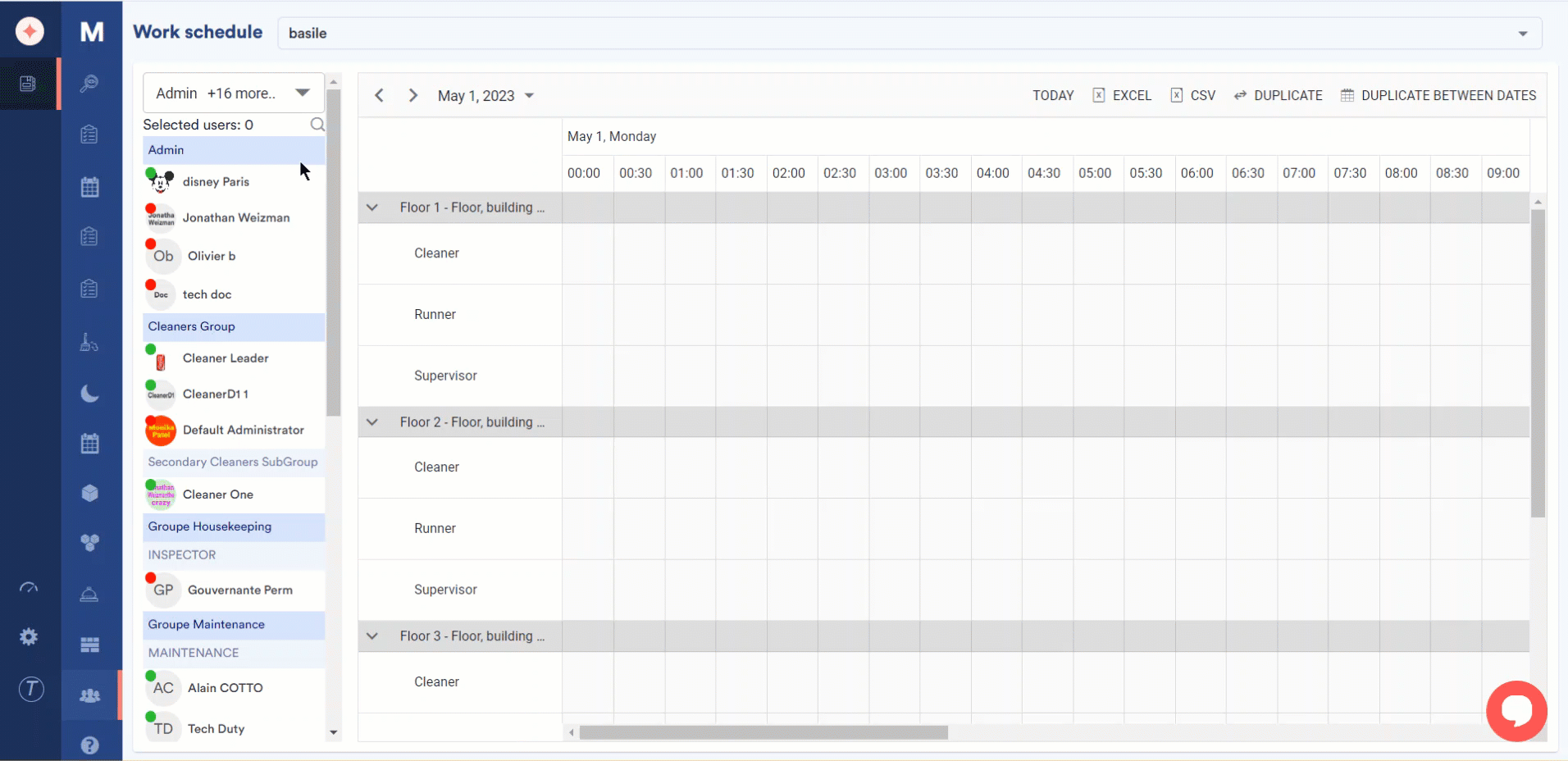
Similarly, choose the date for which you want to view the schedule using the date selector right above the scheduler.
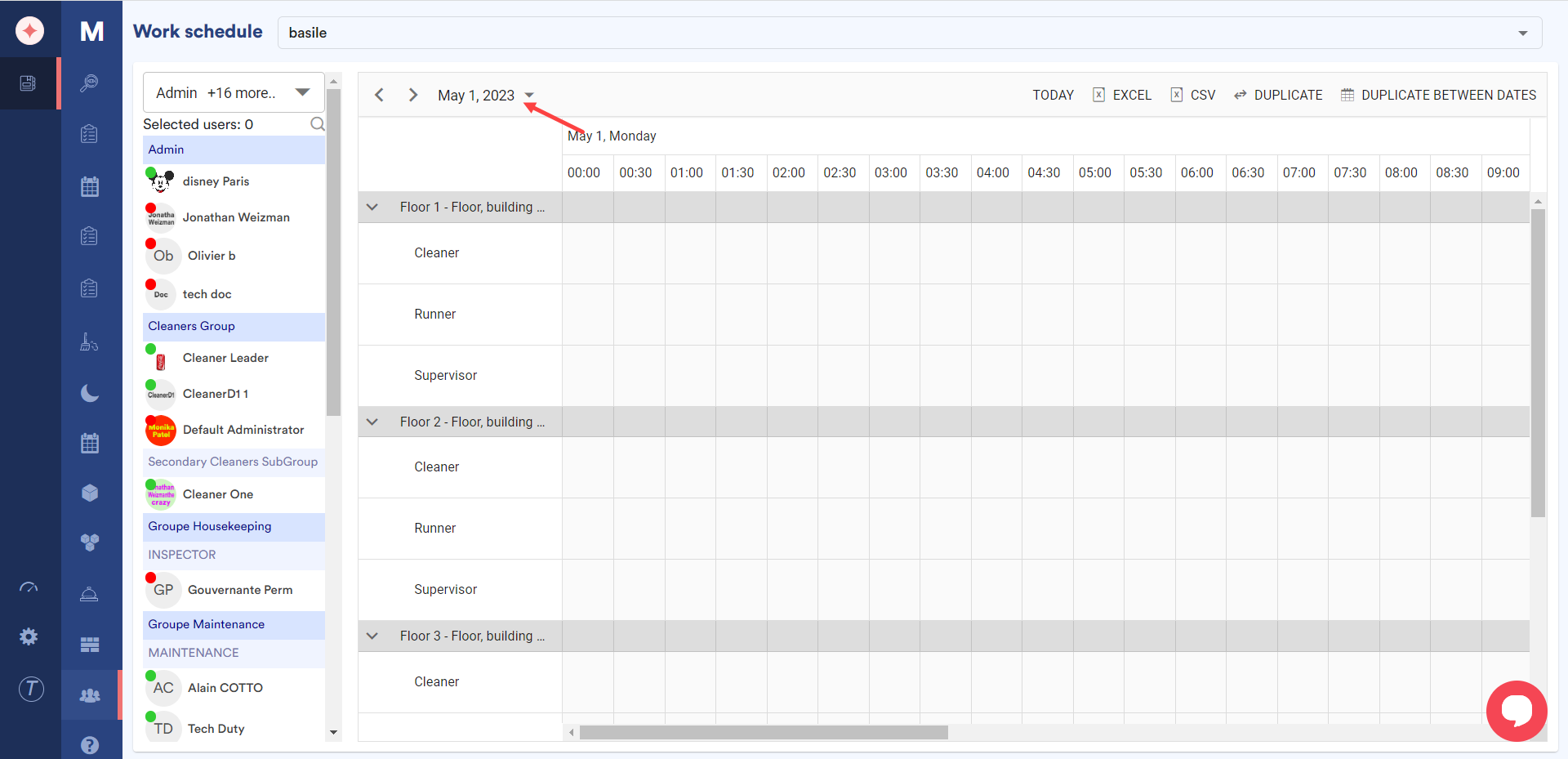
In case you want to export the contents of the scheduler in an Excel file, click the EXCEL button.
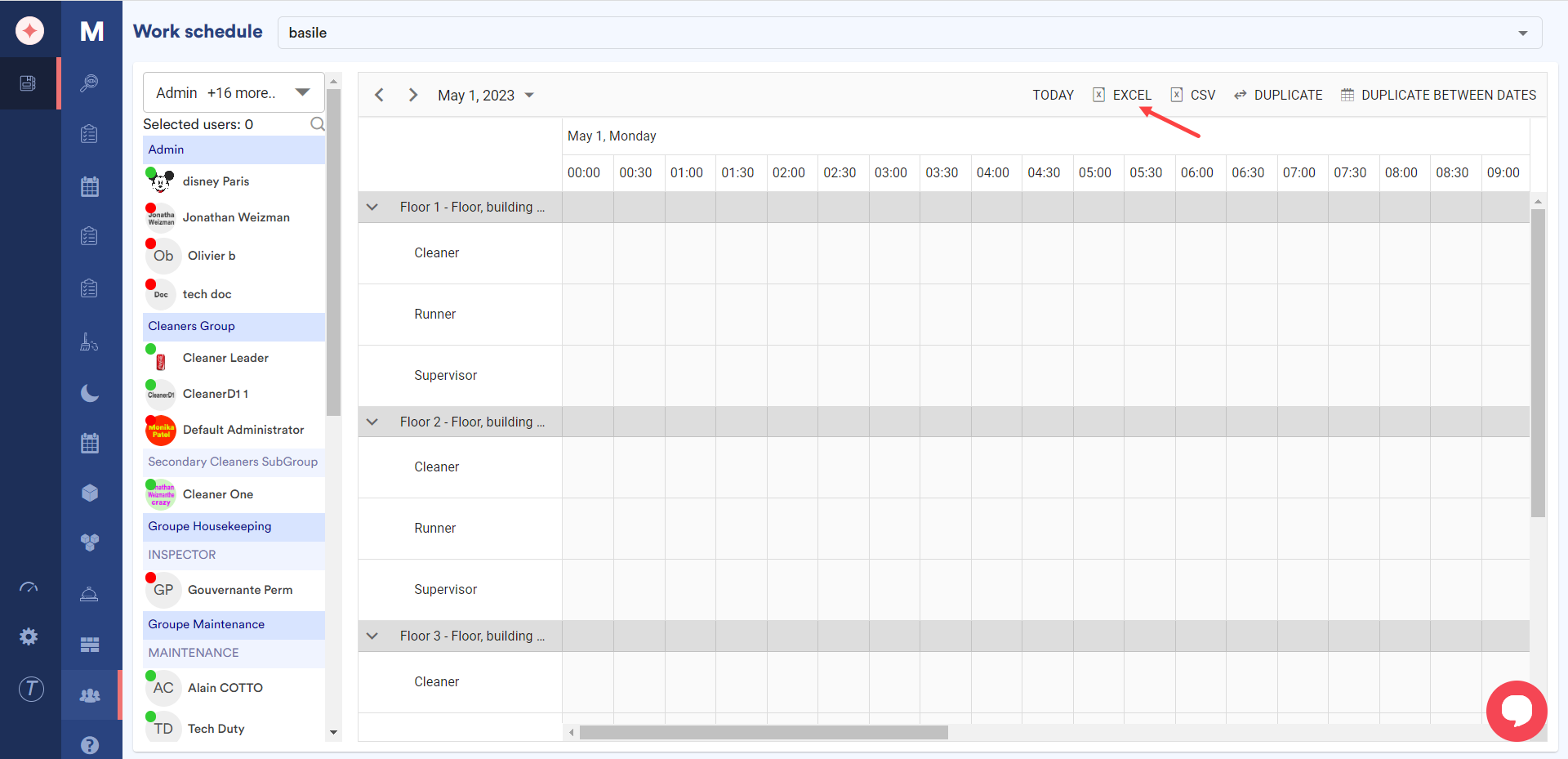
Clicking the CSV button downloads the contents of the grid in a .CSV file.
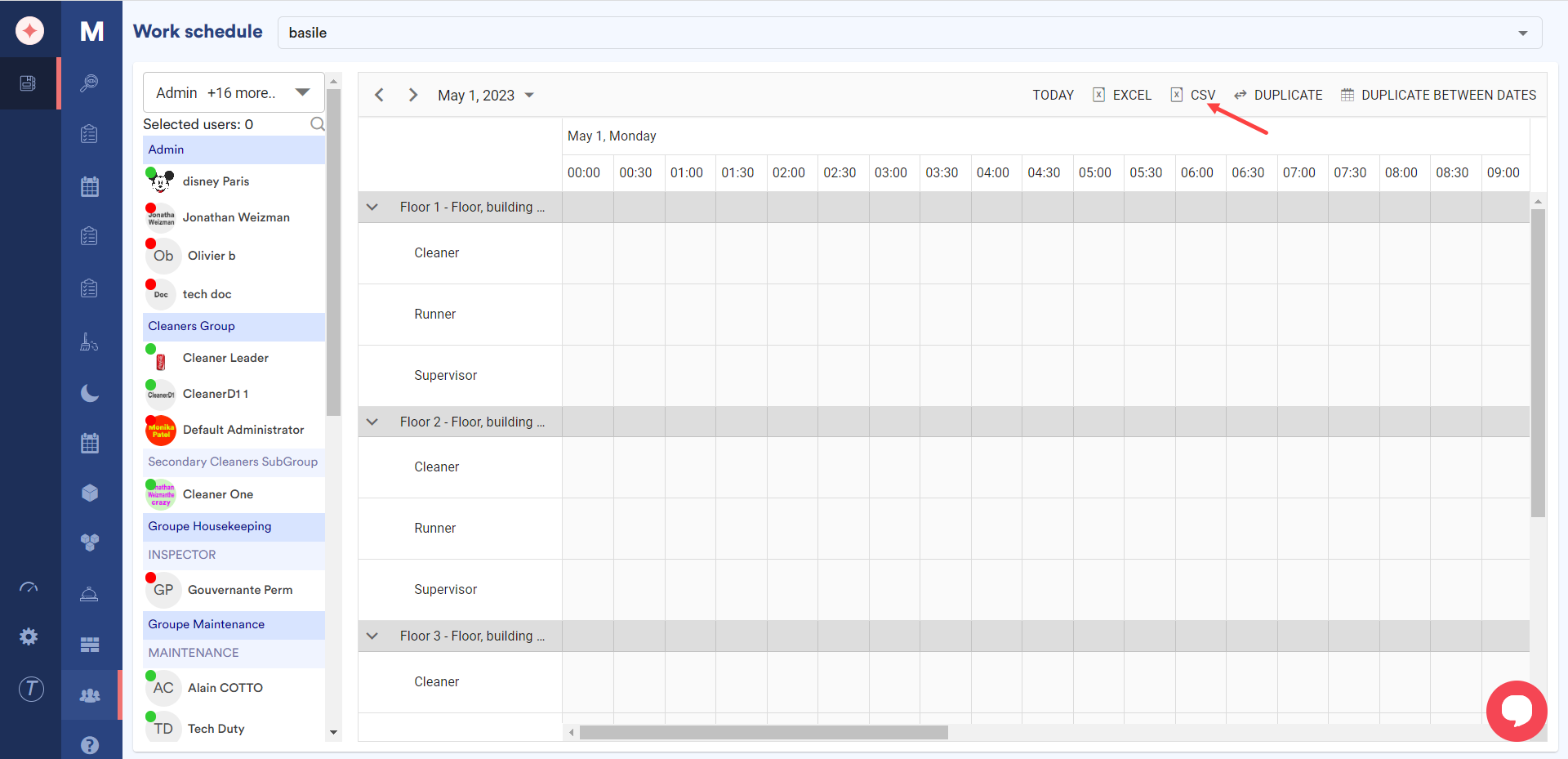
In case you want to duplicate a schedule between multiple floors, click the DUPLICATE button. This opens the Duplicate the schedule between floors popup.
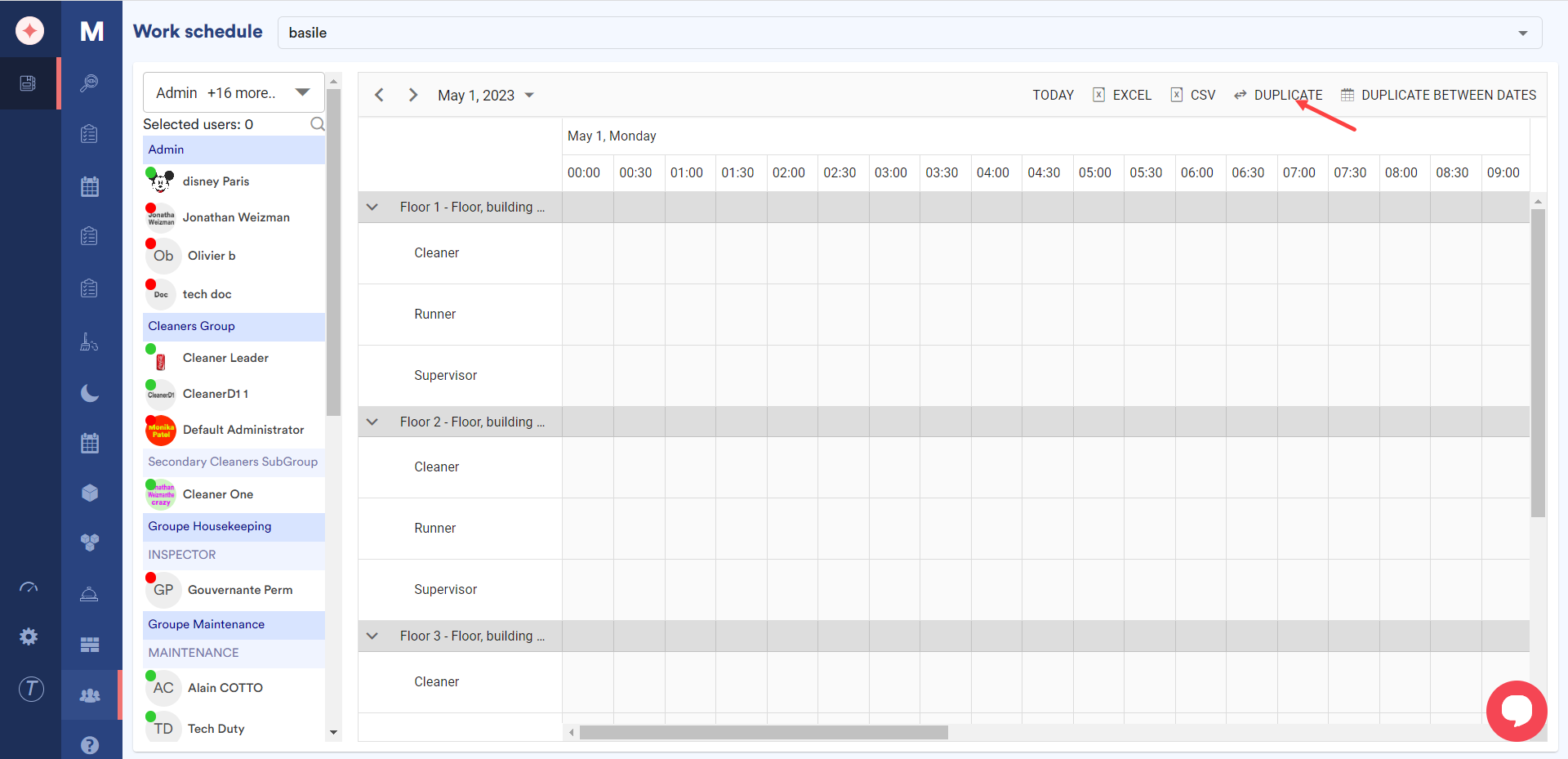
Here, choose the floor from which you want to duplicate schedule using the Duplicate from a floor dropdown.
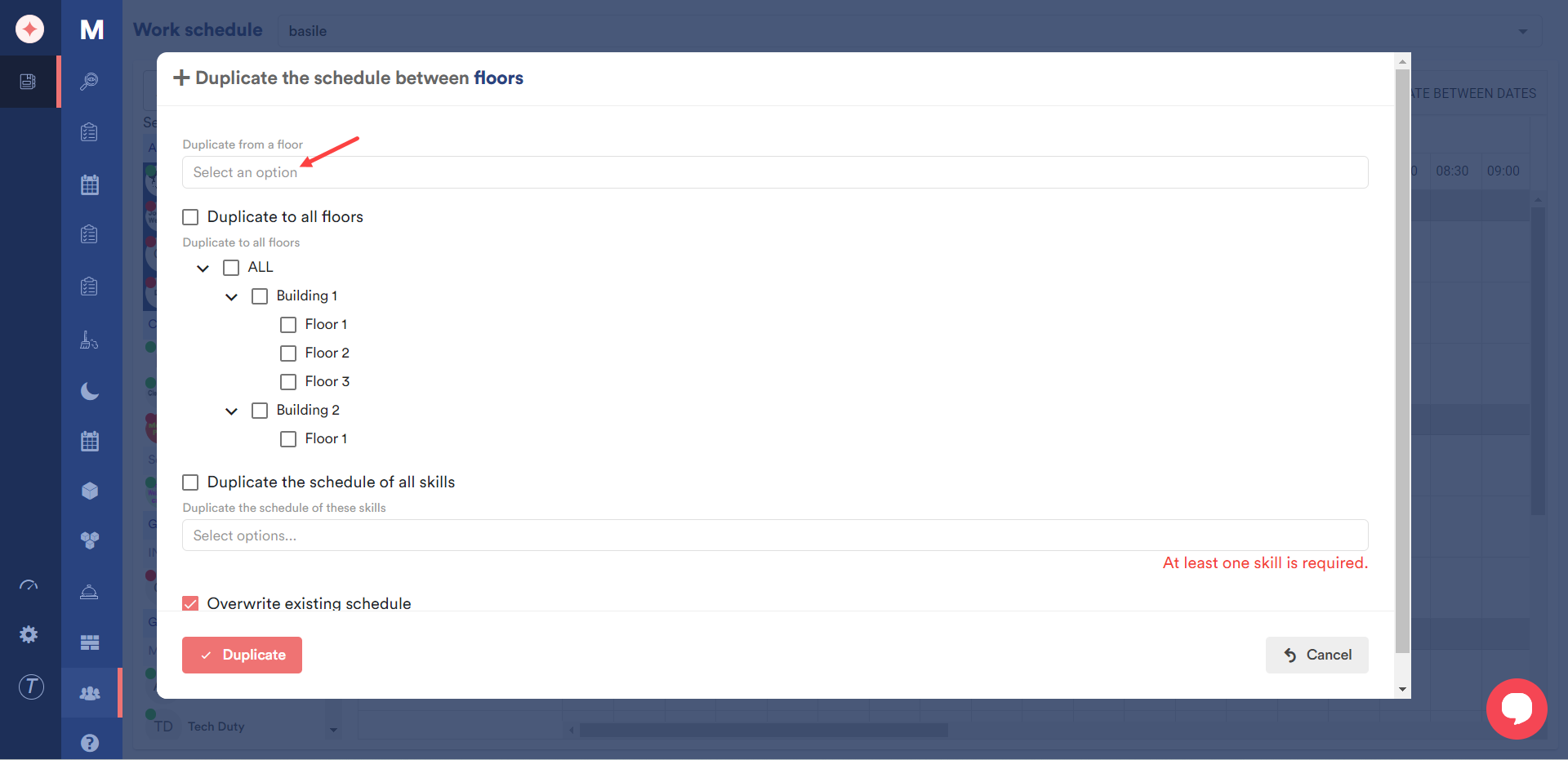
If you want it to be duplicated to all floors, mark the Duplicate to all floors checkbox. If not, choose the floors you want it to be duplicated to by marking the respective checkboxes.
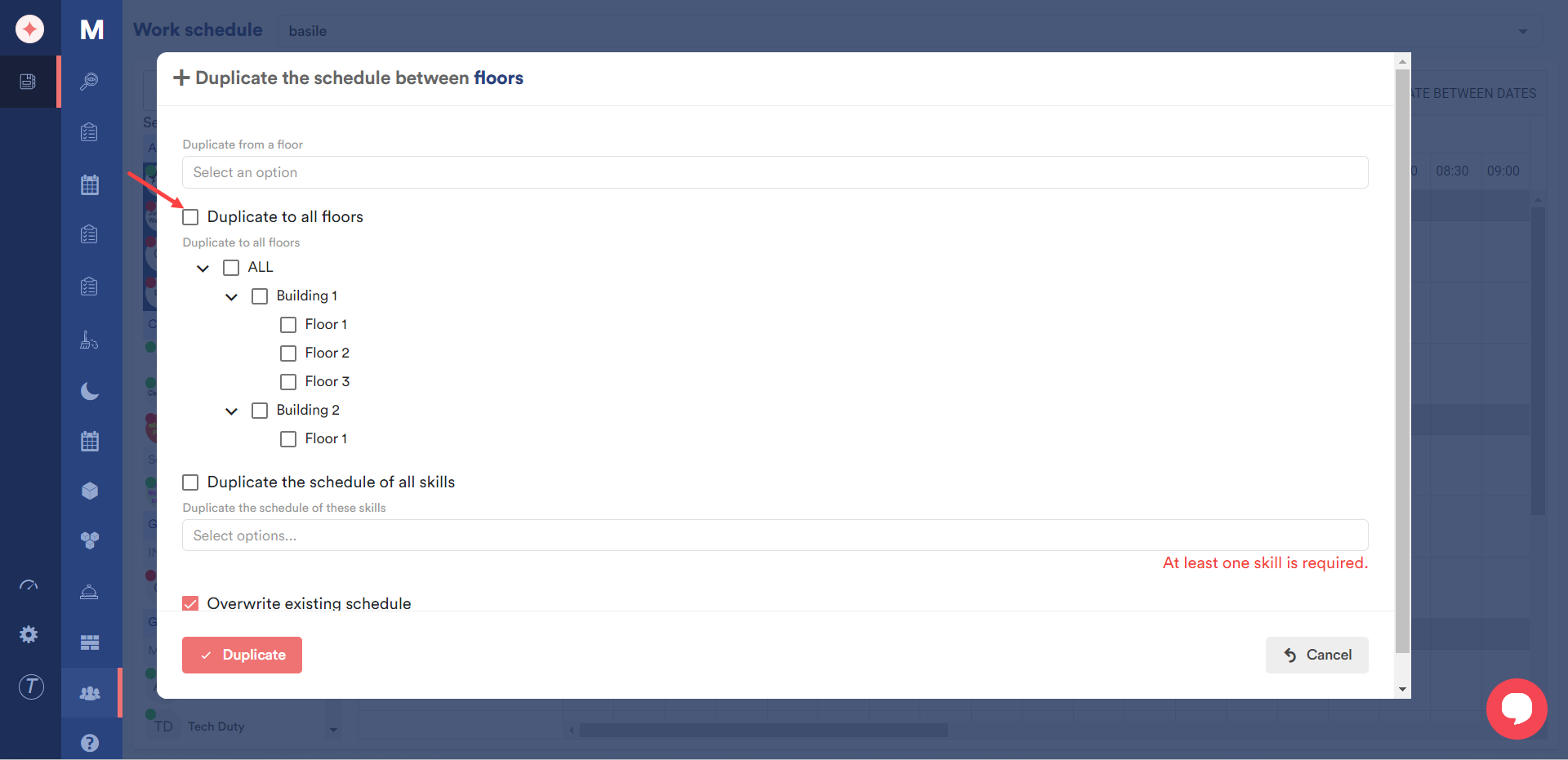
If you want the schedule of all skills to be duplicated, mark the Duplicate the schedule of all skills checkbox.
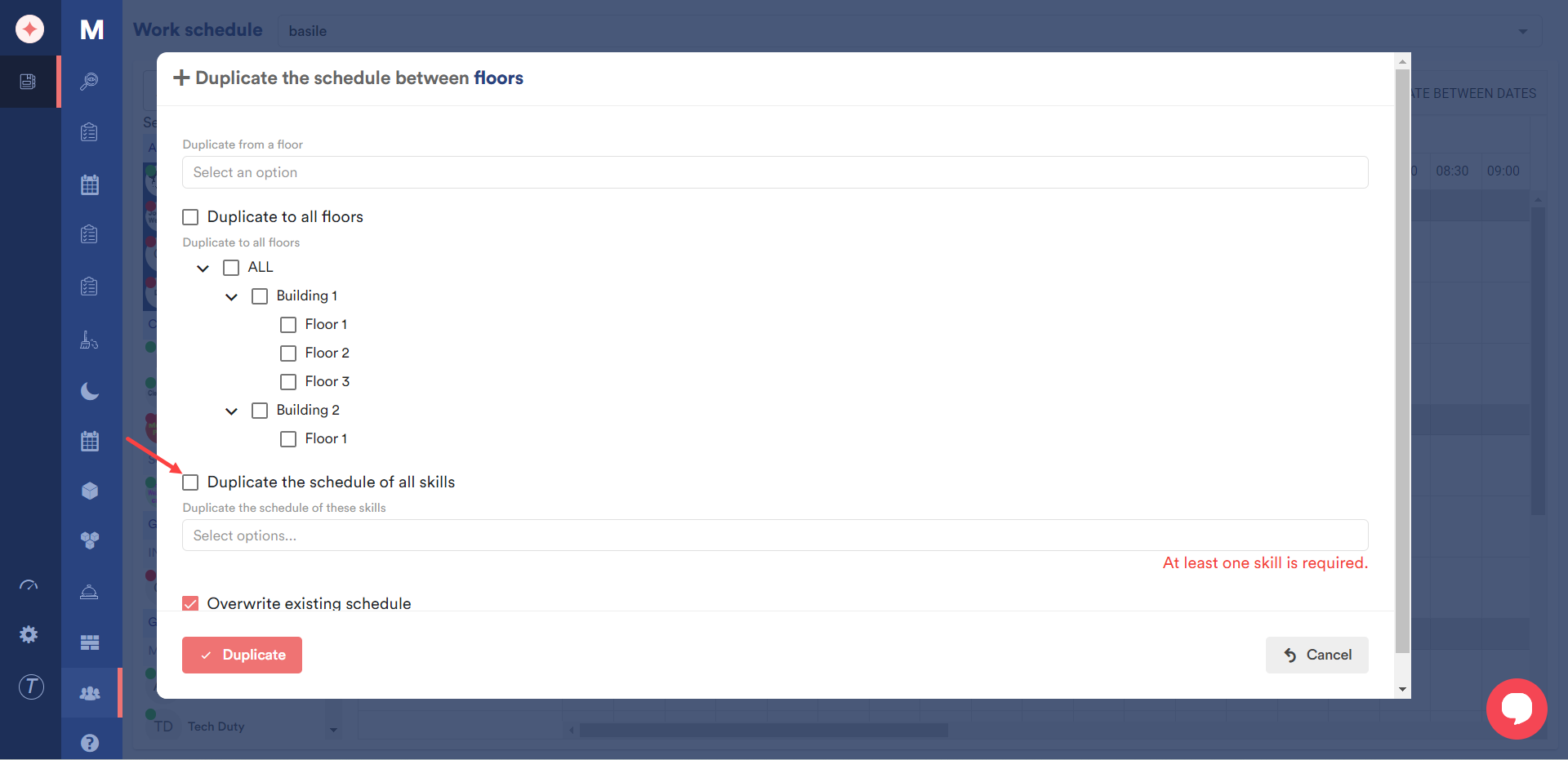
Alternatively, you can select the skills using the Duplicate the schedule of these skills dropdown.
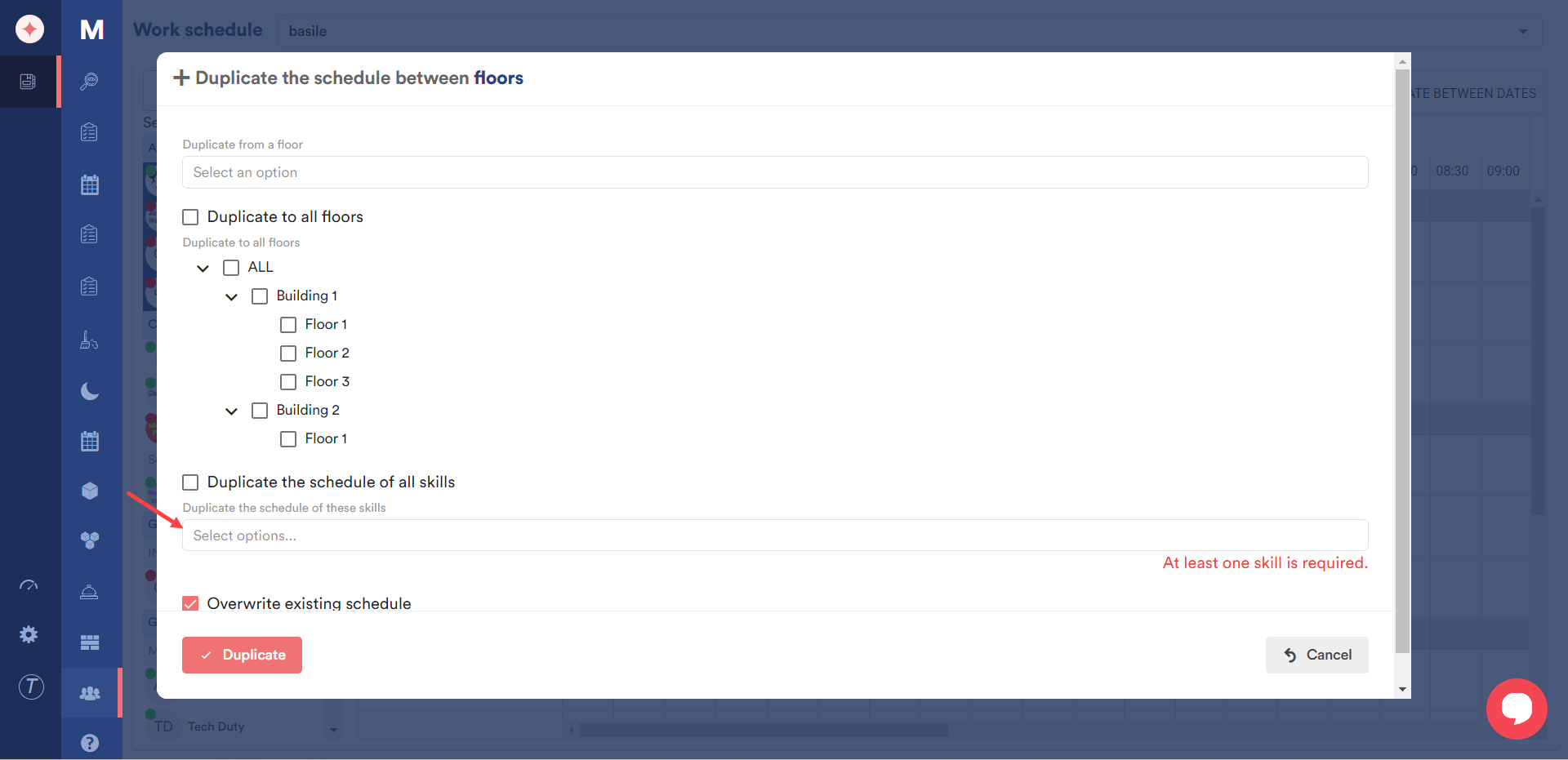
If you do not want the existing schedule to be overwritten, unmark the Overwrite existing schedule checkbox.
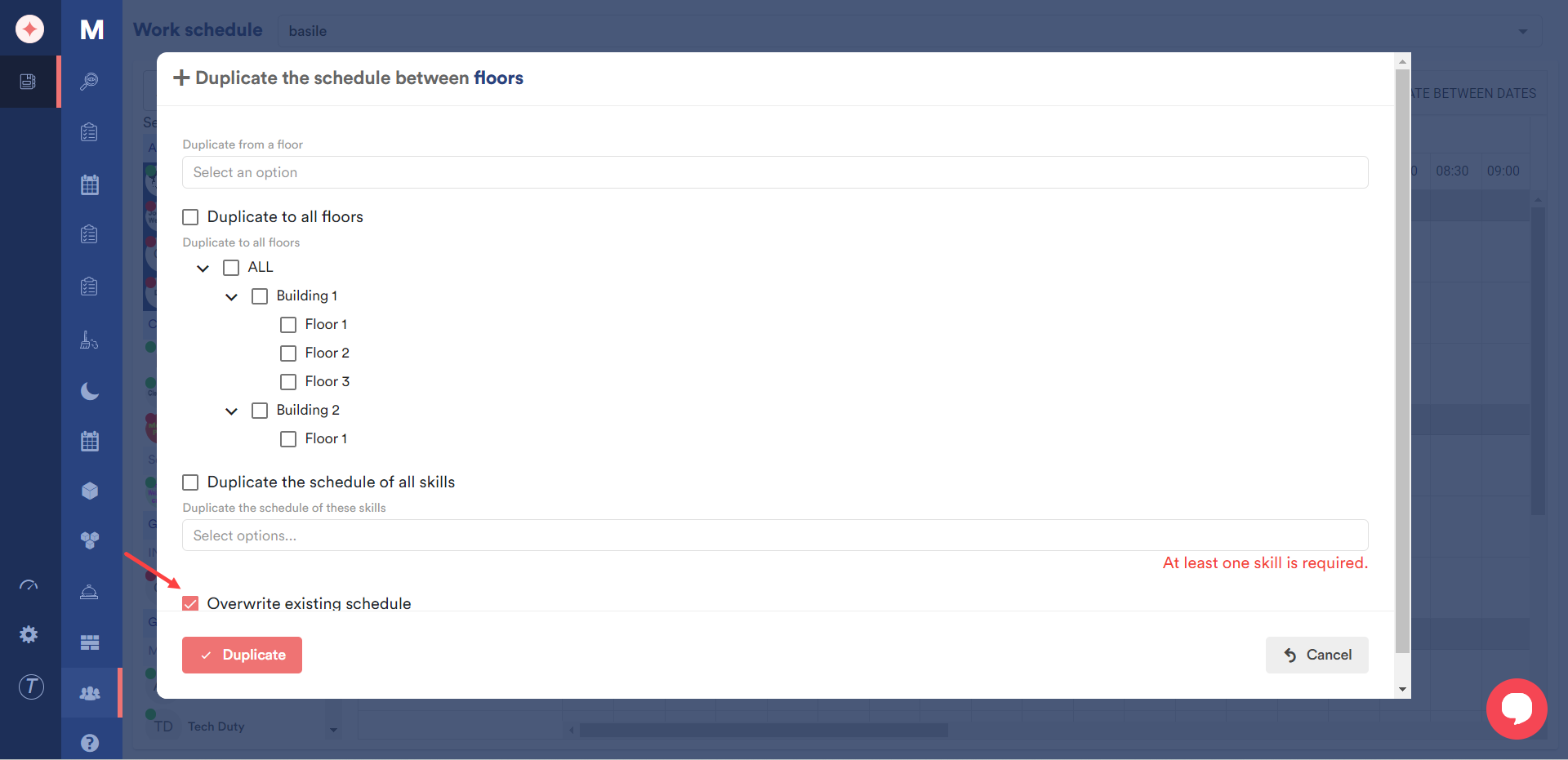
Once the required selections are made, click the Duplicate button.
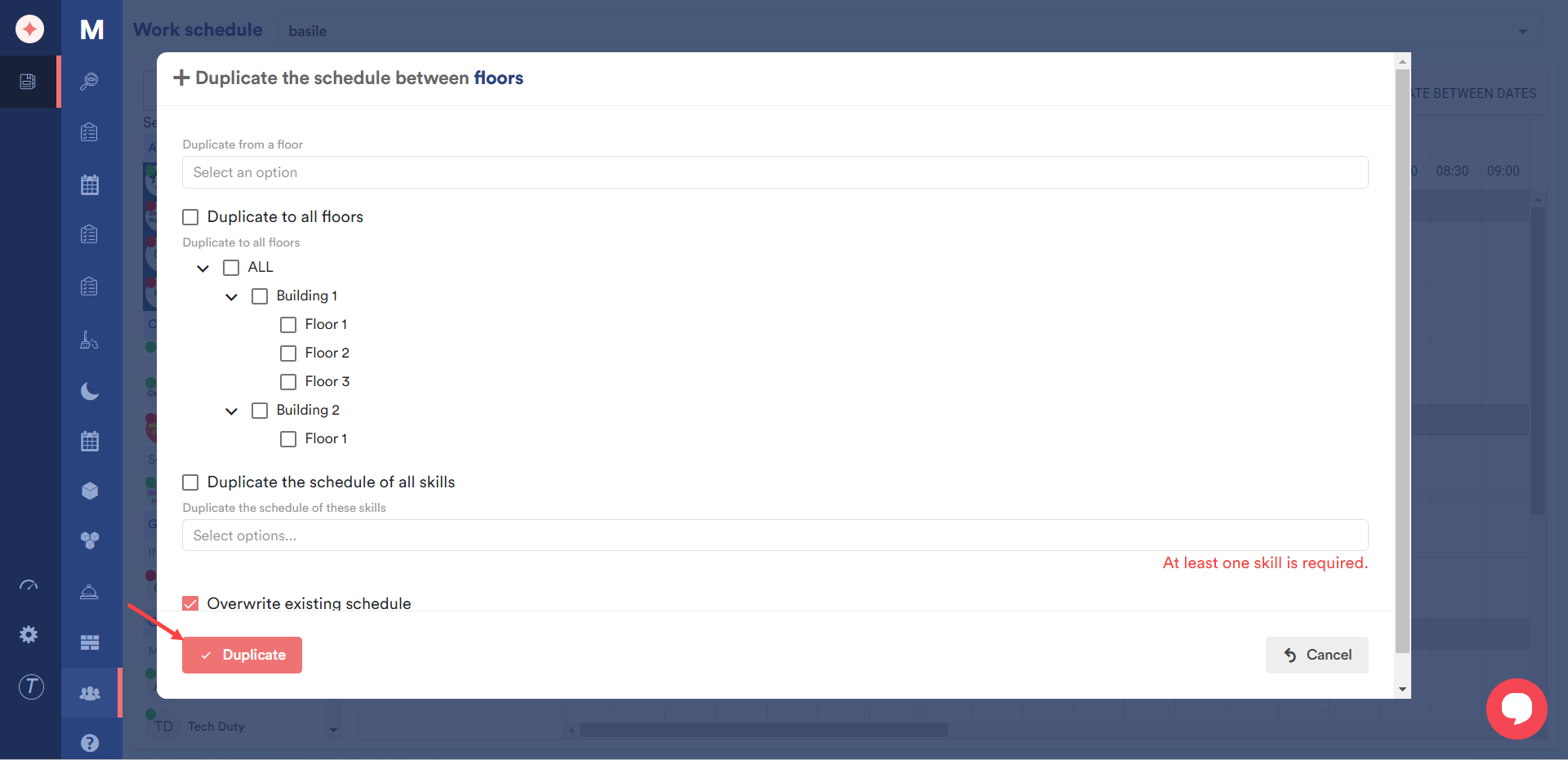
To duplicate a schedule between dates, click the Duplicate between Dates button. This opens the Duplicate the schedule between dates for floors popup.
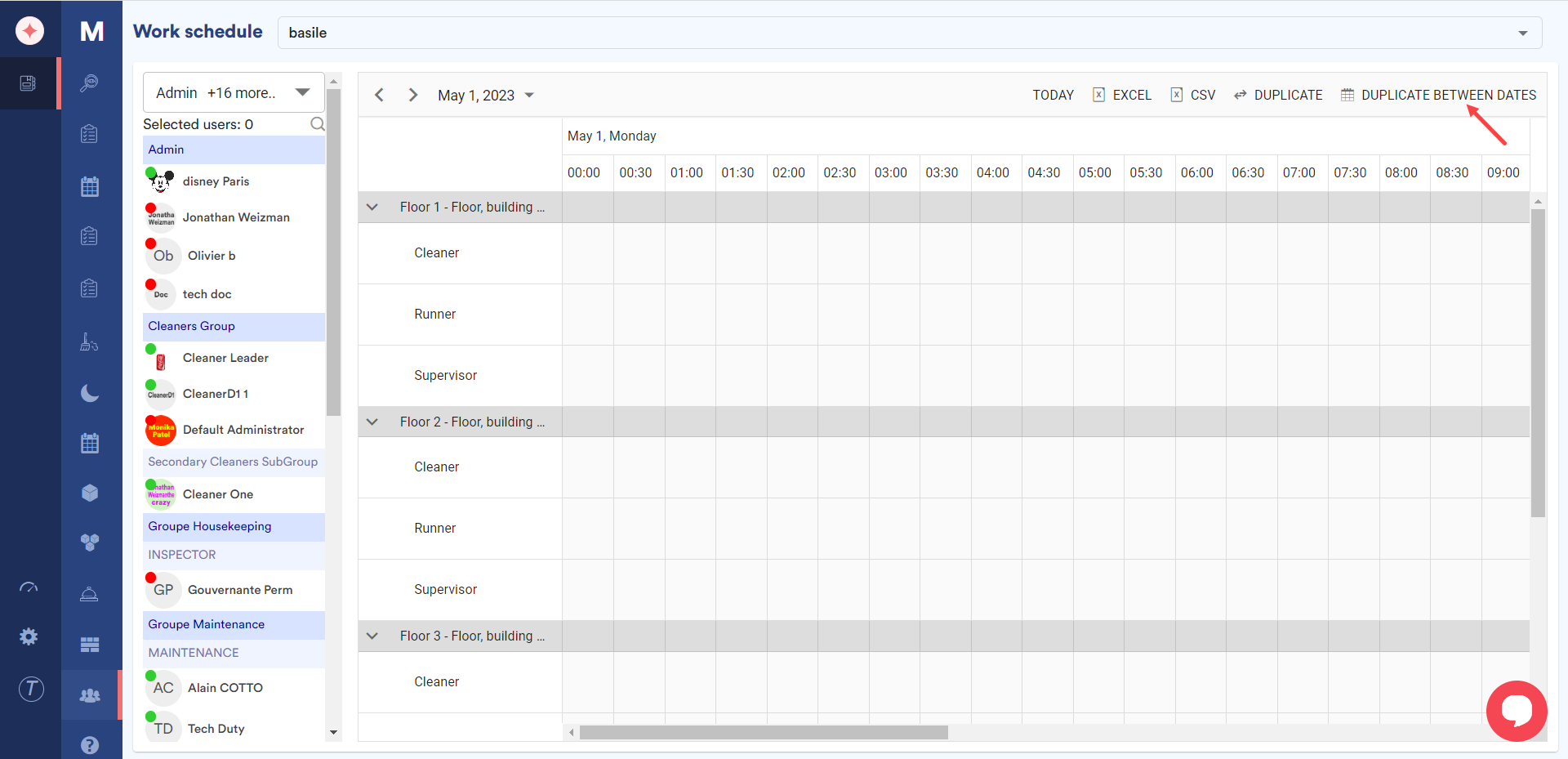
Here, choose the dates from which you want to duplicate the schedule using the Duplicate From date selectors.
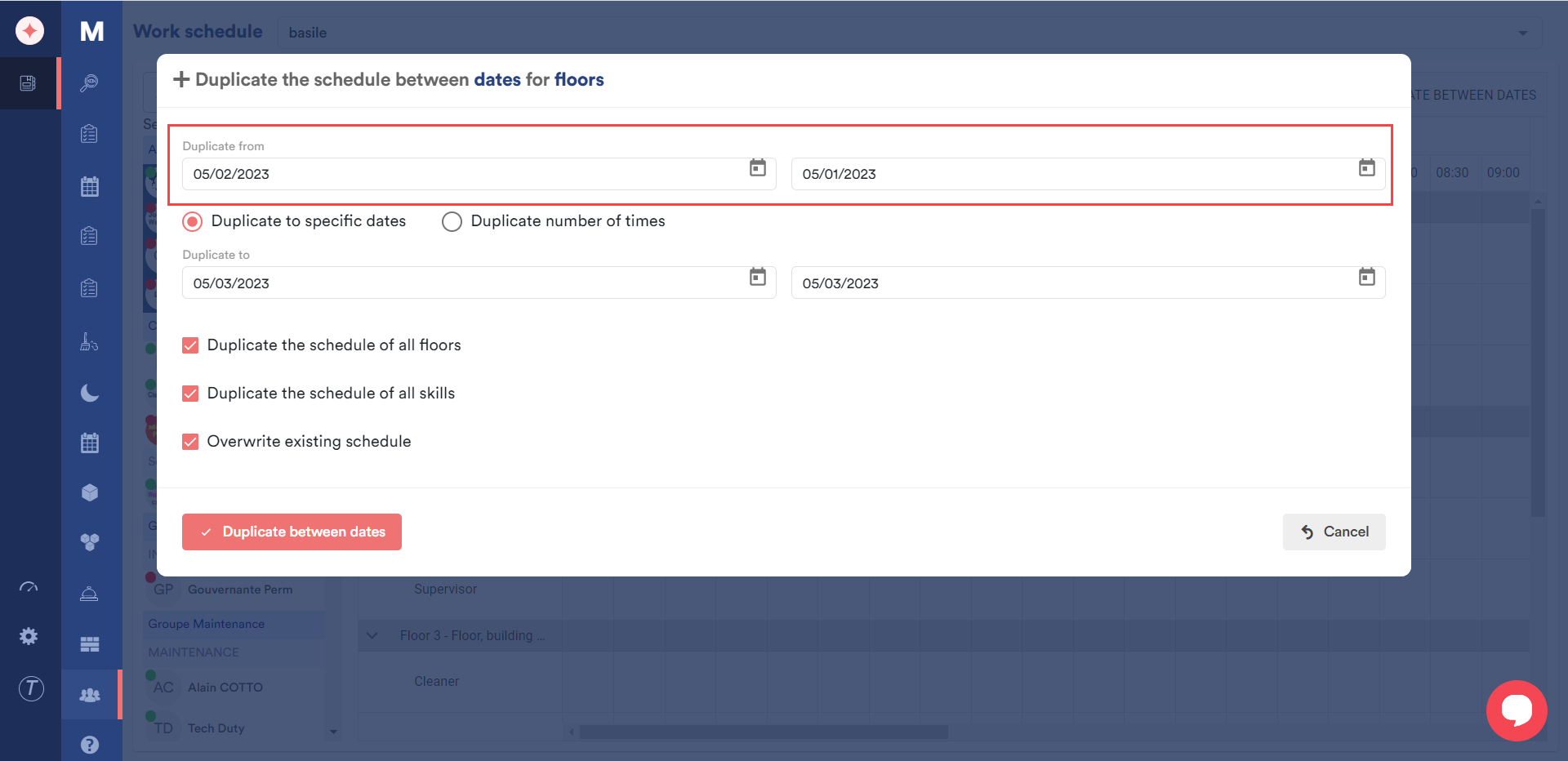
Choose the dates to which you want the schedule to duplicate using the Duplicate To date selectors.
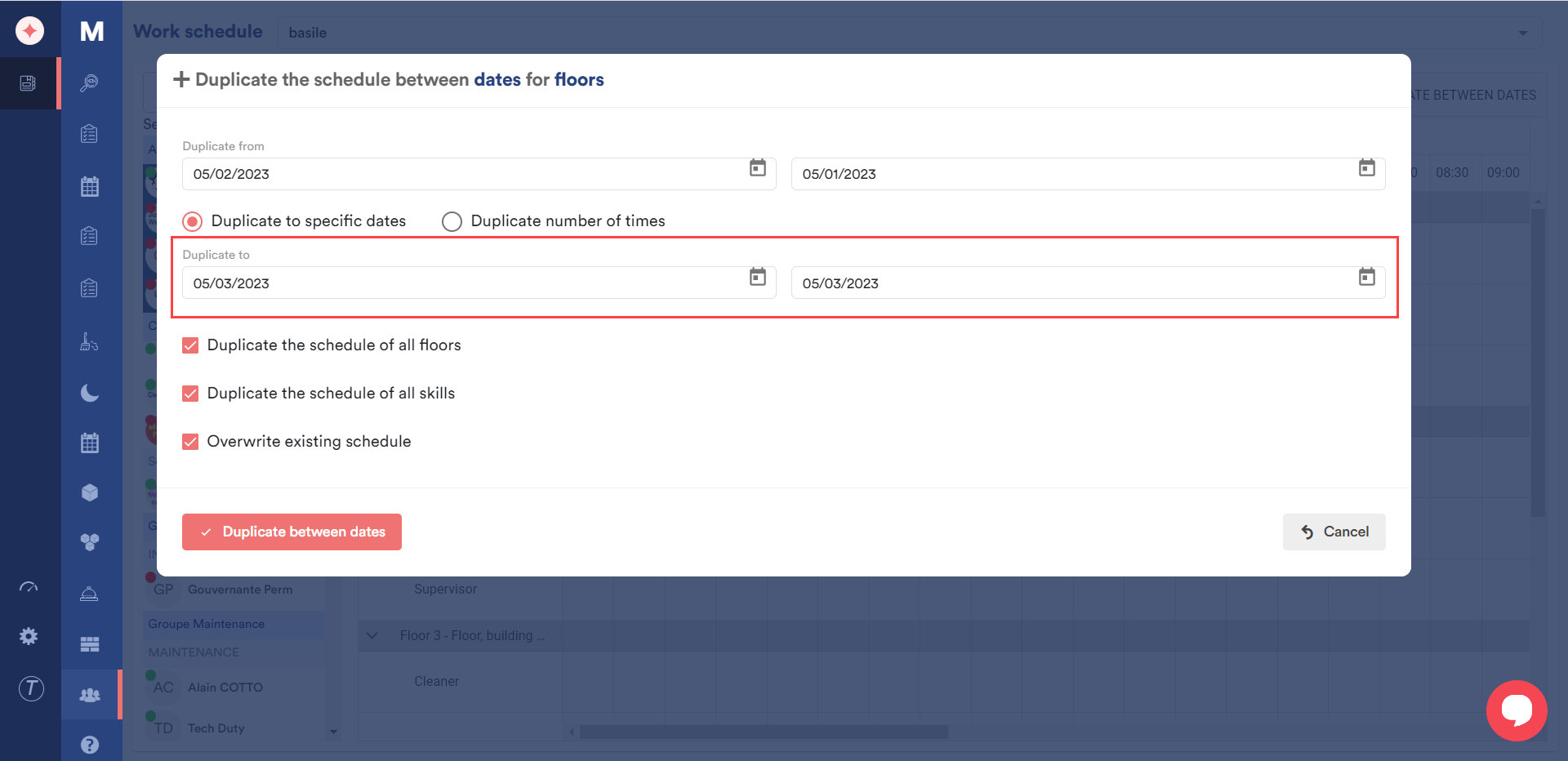
By default, the option for duplicating to specific dates is selected. In case you want to configure duplication based on number of times, select the duplicate number of times radio button.
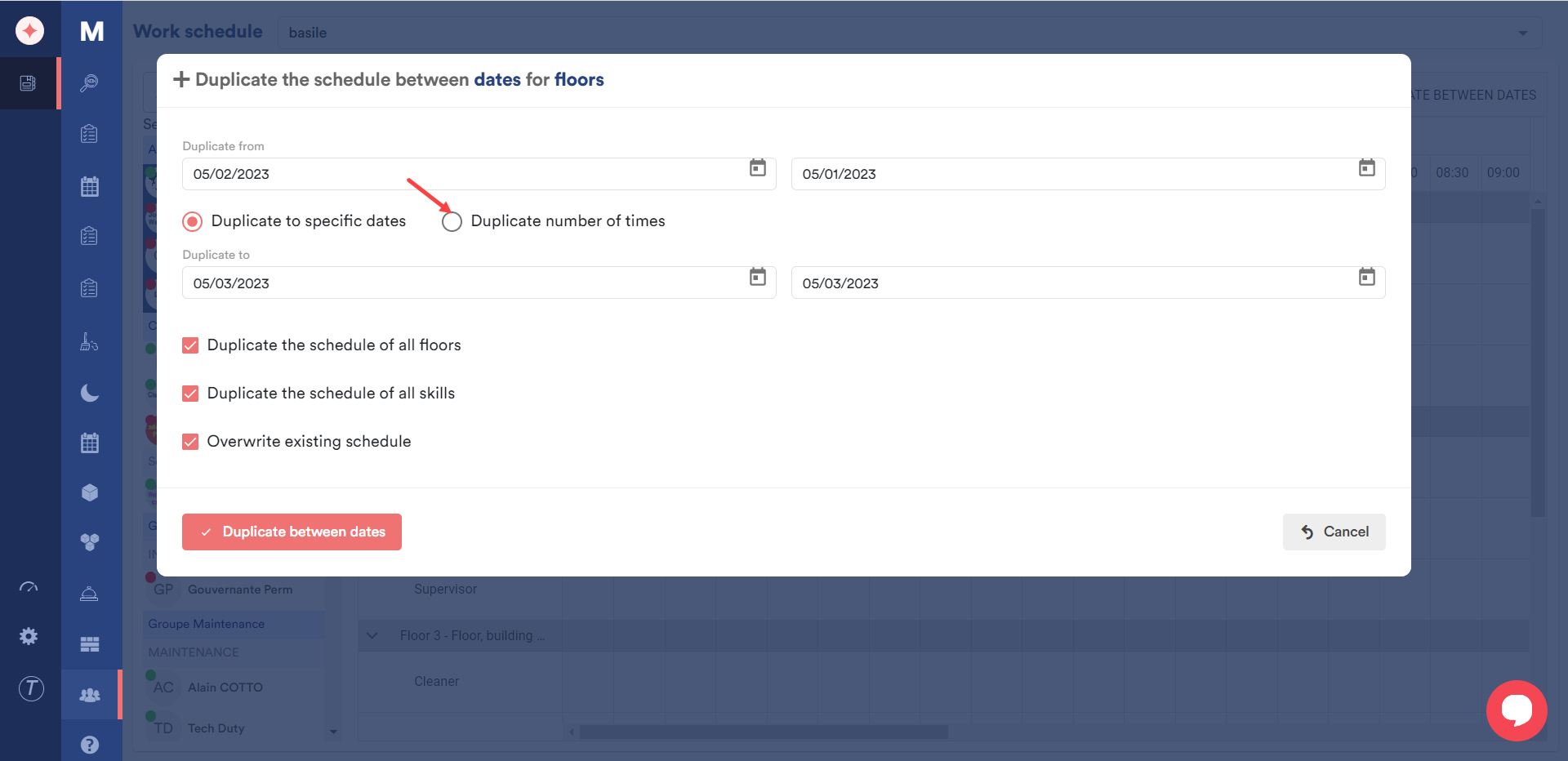
When selected, choose the starting date for duplication using the Start Duplicating From date selector.
Define the number of times you want it to be duplicated using the Duplicate number of times field.
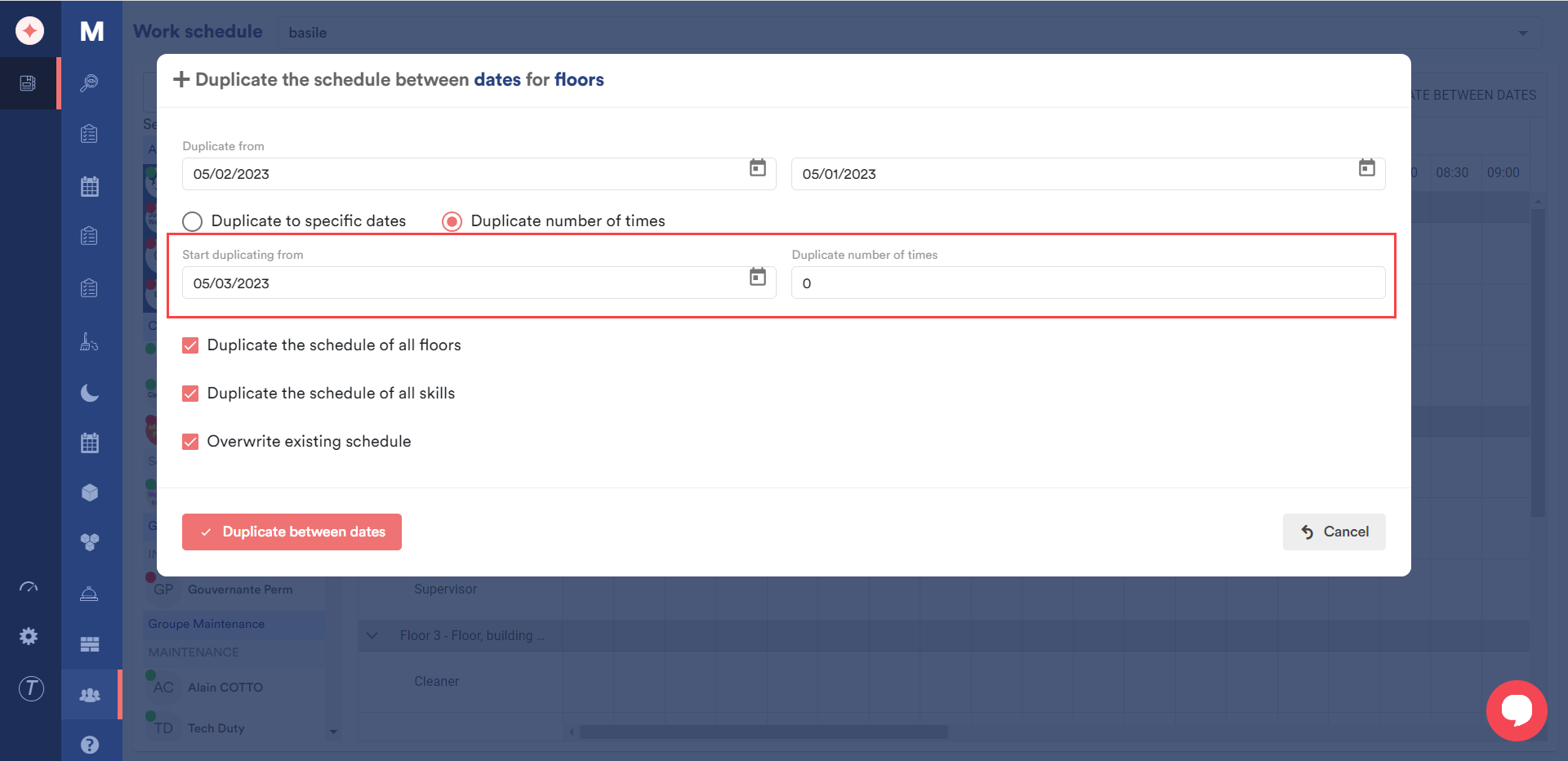
To duplicate the schedule of all floors, mark the Duplicate schedule of all floors checkbox.
Mark the duplicate schedule of all skills checkbox in case you want the schedule of all skills to be duplicated.
Mark the overwrite existing schedule checkbox in case you want the existing schedule overwritten.
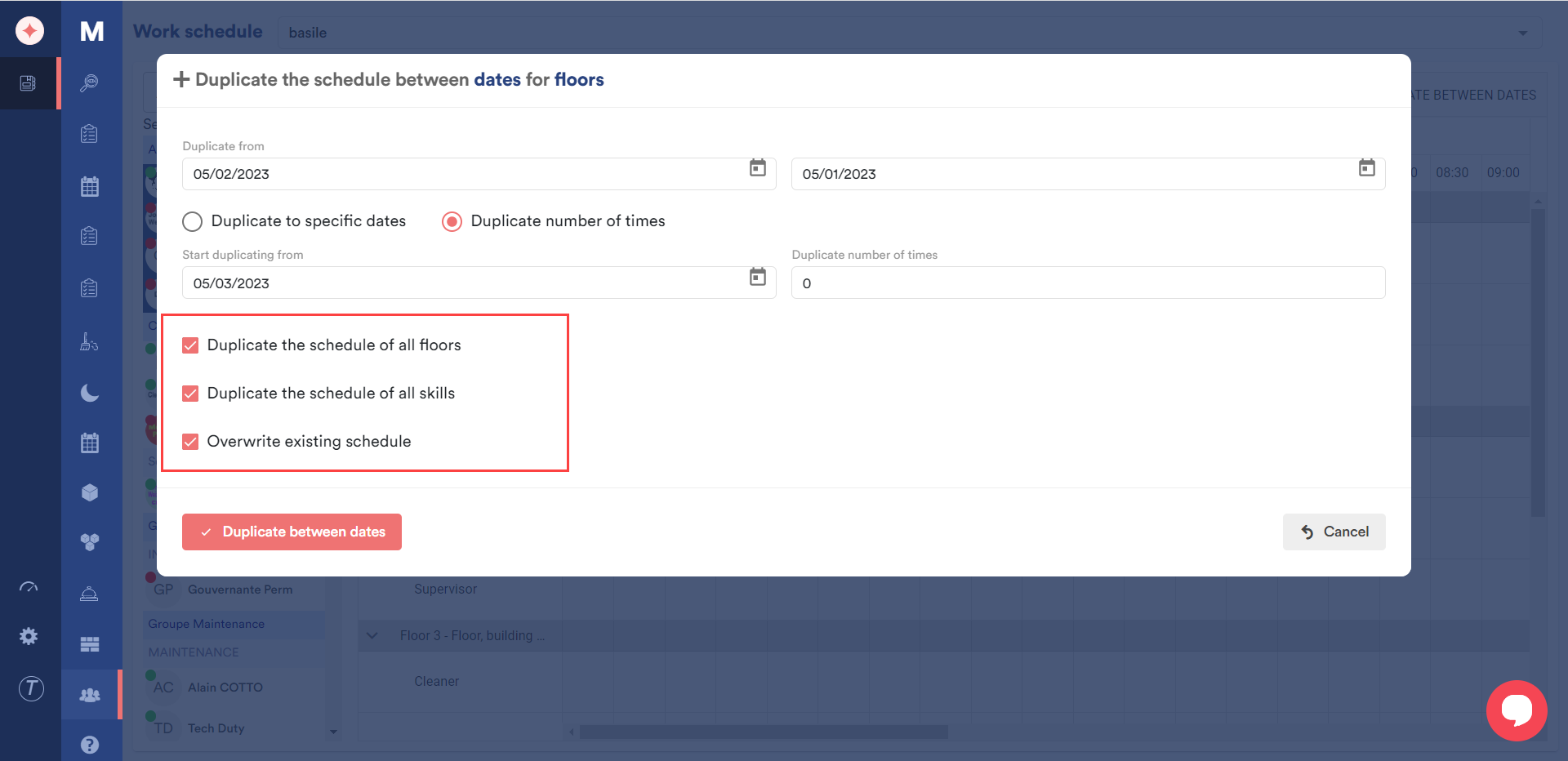
As the required selections are made, click the Duplicate between dates button.
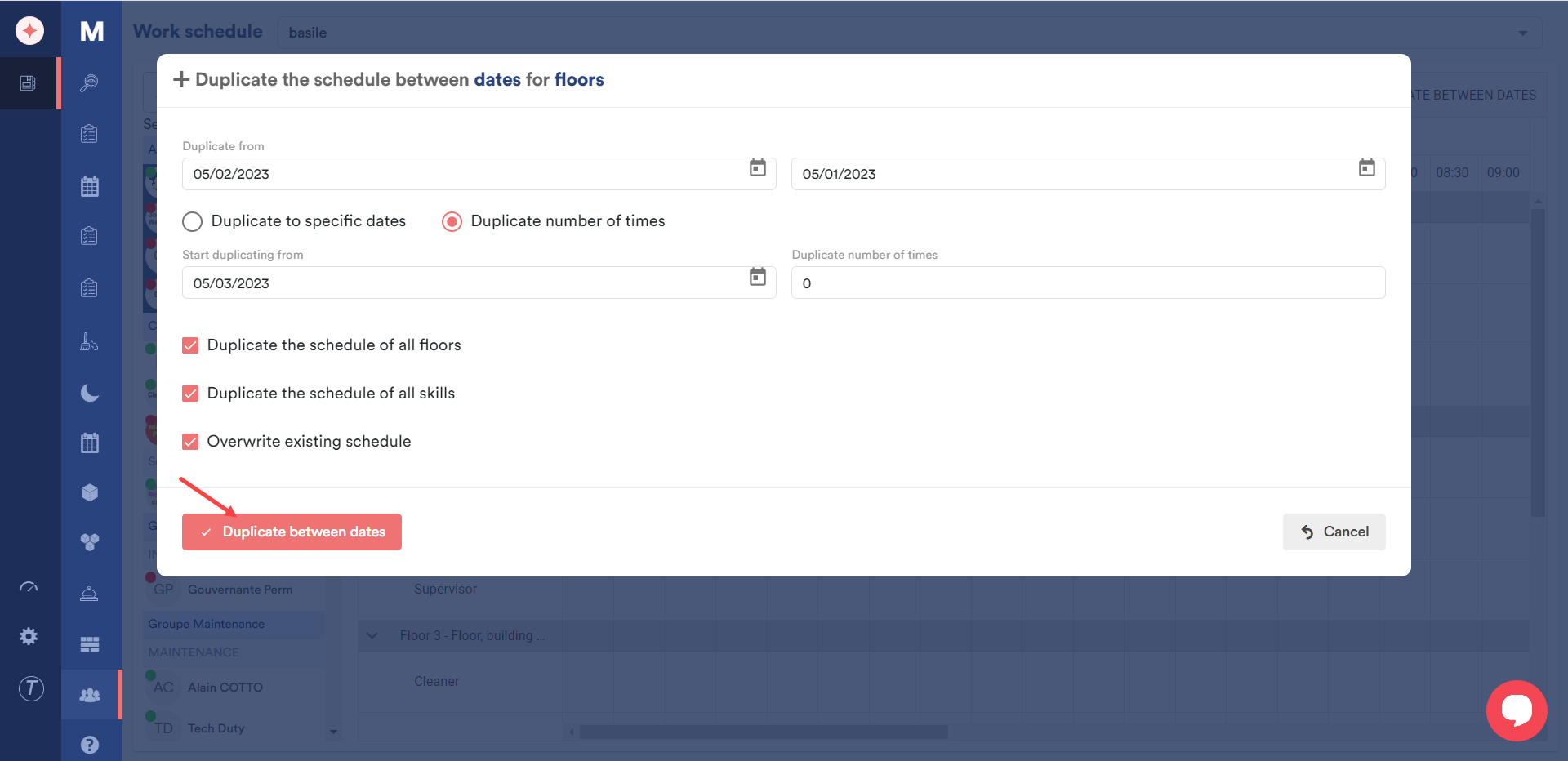
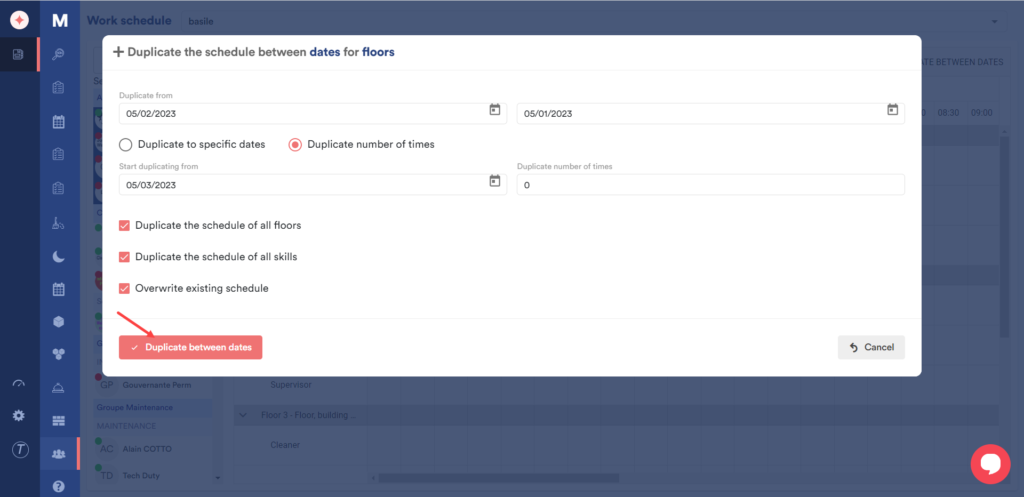


Leave a Reply